Schema rapido:
- Che cos'è un file Hosts
- Perché modificare un file Hosts
- Come creare il backup dei file degli host
- Come modificare il file Hosts in Windows
- Come modificare il file Hosts in MacOS
- Come modificare il file Hosts in Linux
- Conclusione
Cos'è un file 'host'?
UN ' Ospiti ' contiene gli indirizzi IP e i relativi nomi di dominio separati da uno spazio. Funziona come una mappa per identificare e trovare gli host sulle reti IP. Ogni volta che un utente visita un sito web, il computer controlla innanzitutto l'indirizzo IP a cui può connettersi. Se non riesce a trovare l'indirizzo IP, il provider di ricerca cercherà il DNS per connettersi al sito desiderato.
Perché modificare un file 'host'?
La modifica del file 'hosts' è vantaggiosa in quanto consente agli utenti di modificare il file 'hosts' sul server anziché modificarlo quando il sito Web è attivo e gli utenti visitano il sito. Inoltre, consente agli utenti di testare il sito Web senza che il collegamento di prova del sito Web venga attivato con SSL.
Come creare il backup del file 'host'?
Si consiglia di avere il backup del “ Ospiti ' file prima di apportarvi modifiche. Quindi, per creare un backup del file 'Host', spostati innanzitutto sul file “C:\Windows\System32\drivers\ecc” directory. Quindi, copia il file 'Host'. Successivamente incolla il file in una posizione sicura, come USB:
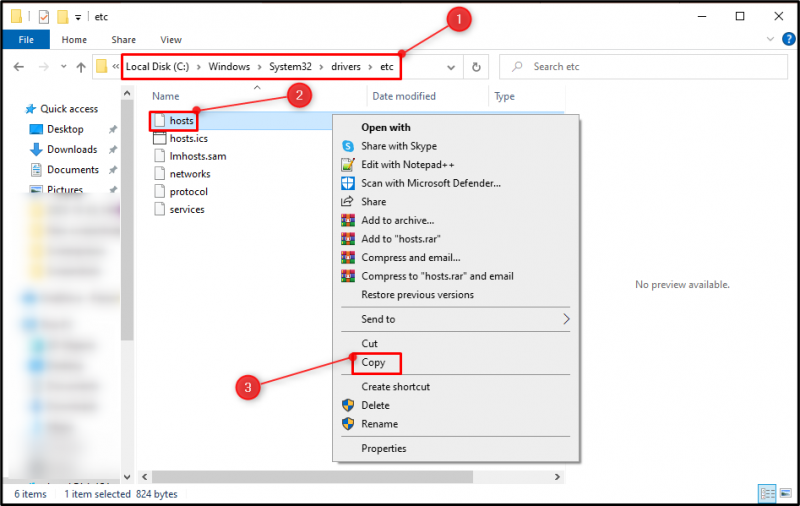
Come modificare il file Hosts su Windows?
Di seguito sono riportati i passaggi che possono essere affrontati per modificare il file 'Host' in Windows
Passaggio 1: aprire l'applicazione Blocco note
Passare al menu Start e avviare il ' Bloc notes 'app come amministratore:
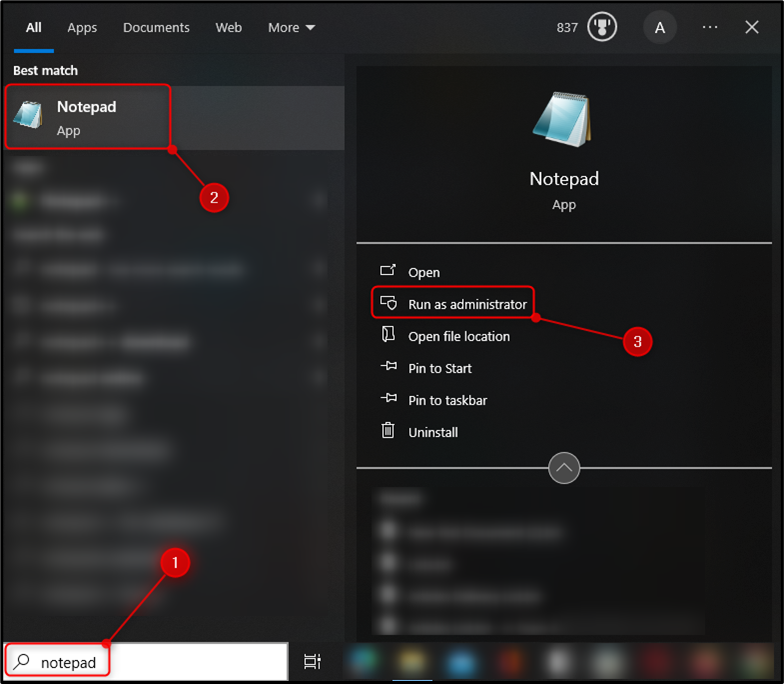
Passaggio 2: apri il file host
Colpire il ' File ', quindi fare clic sul pulsante 'Apri' per avviare l'opzione ' Aprire ' finestra. In alternativa, è possibile avviare la finestra “Apri” premendo il pulsante “Ctrl+O” tasto di scelta rapida:
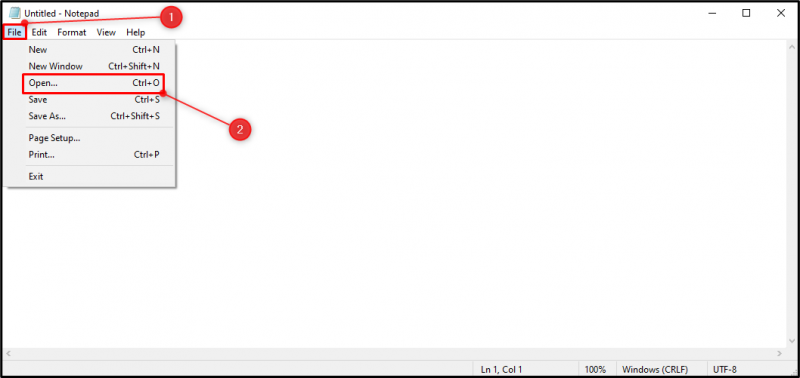
Incolla il “C:\Windows\System32\Drivers\etc\hosts” percorso del file in ' Nome del file ' Campo di inserimento. Colpire il ' OK ' per aprire il file 'Host':
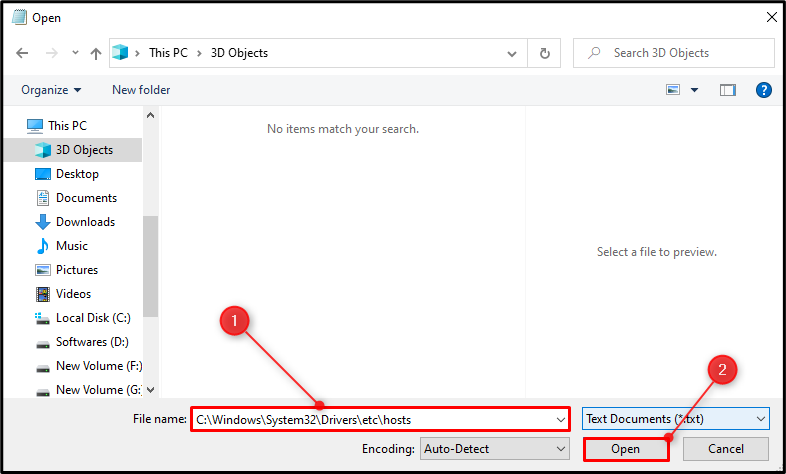
Si può osservare che il file “Hosts” è stato avviato con successo:
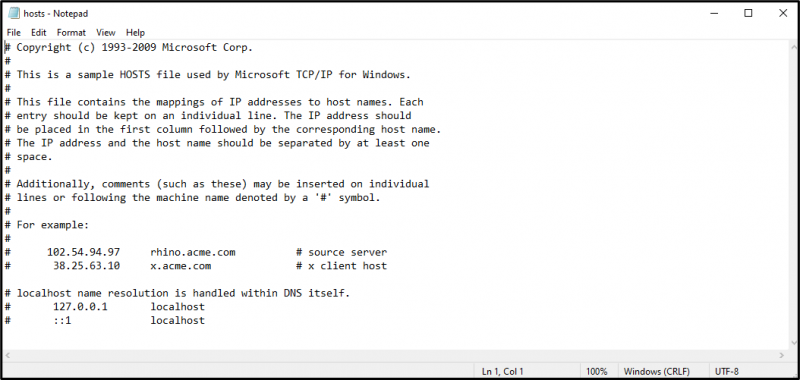
Passaggio 3: modifica il file host
Aggiungi l'indirizzo IP/indirizzo del sito web o qualsiasi altro dato di tua scelta.
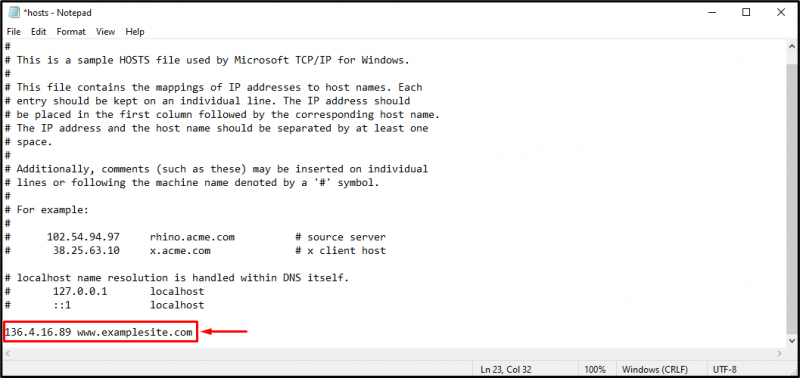
Passaggio 4: salva il file host
Colpire il ' File ' e poi premi il pulsante ' Salva ' opzione per salvare le modifiche. In alternativa, il “ Ospiti 'il file può essere salvato premendo il pulsante “Ctrl+S” tasto di scelta rapida:
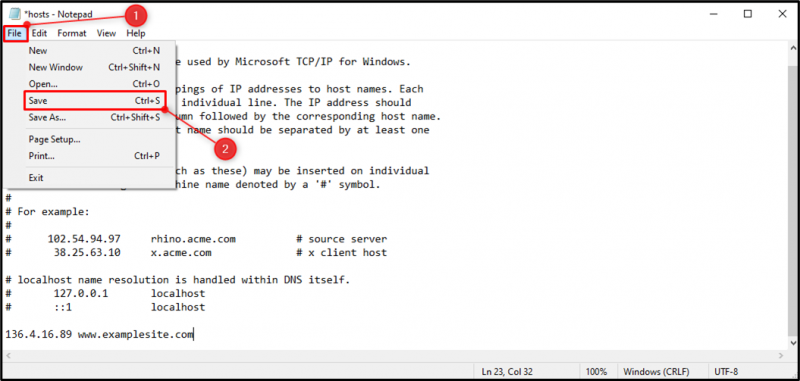
Come modificare il file 'Host' in MacOS?
Il file 'Hosts' può essere modificato su MacOS seguendo i passaggi indicati di seguito:
- Lancia il “ terminale ' dal Launchpad.
- Quindi, avvia il ' Nano 'editore e il' Ospiti 'file come amministratore eseguendo questo “sudo nano /privato/etc/hosts” comando.
- Digita la password e verrà avviato il file 'Host'.
- Successivamente digita il nome di dominio e l'indirizzo IP separati dallo spazio.
- Dopo aver apportato le modifiche, premere il pulsante ' CTRL+O ' per salvare le modifiche.
Come modificare il file 'Hosts' su Linux?
Il file 'Hosts' può essere modificato su Linux controllando le istruzioni passo passo fornite di seguito:
- Lancia il “ terminale ' digitare il ' sudo su ' e digita la password dell'amministratore.
- Avviare il file 'Hosts' utilizzando 'Gedit' eseguendo il file “sudo gedit /etc/hosts” comando.
- Digita l'indirizzo IP e il nome di dominio di destinazione separati da uno spazio.
- Infine, salva le modifiche.
Conclusione
Per modificare il ' Ospiti ' file in Windows, per prima cosa apri ' Bloc notes ', quindi avviare ' Aprire ” premendo il pulsante “Ctrl+O” pulsante, incolla il file “C:\Windows\System32\Drivers\etc\hosts” percorso e premi il pulsante 'Apri'. Apportare modifiche nel file 'Hosts' e salvare il file premendo il pulsante “Ctrl+S” pulsante. Leggi la guida qui sopra per consultare la guida pratica per modificare il file “Hosts” in Windows.