Discord offre varie connessioni alla piattaforma per connettersi con più segmenti di pubblico. Dopo aver ricevuto troppe richieste, Discord ha lanciato ufficialmente la connessione tra YouTube e Discord per interagire e uscire con tutti i tuoi iscritti. È anche vantaggioso per gli utenti locali che supportano i loro Youtuber preferiti attraverso l'iscrizione in quanto possono unirsi al loro server Discord e chattare.
I risultati di questa guida sono:
- Come integrare YouTube con Discord sul desktop?
- Come integrare YouTube con Discord su dispositivo mobile?
Come integrare YouTube con Discord sul desktop?
Per integrare YouTube con Discord, segui le seguenti linee guida procedurali.
Passaggio 1: apri Discord
Innanzitutto, cerca Discord tramite la barra di ricerca di Windows e aprilo:
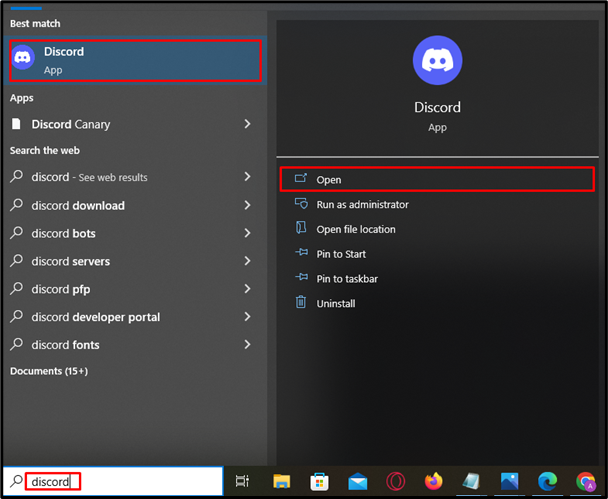
Passaggio 2: apri Impostazioni
Dopo l'avvio, apri le impostazioni dell'account premendo il pulsante ' Ruota dentata ' accanto al nome utente:
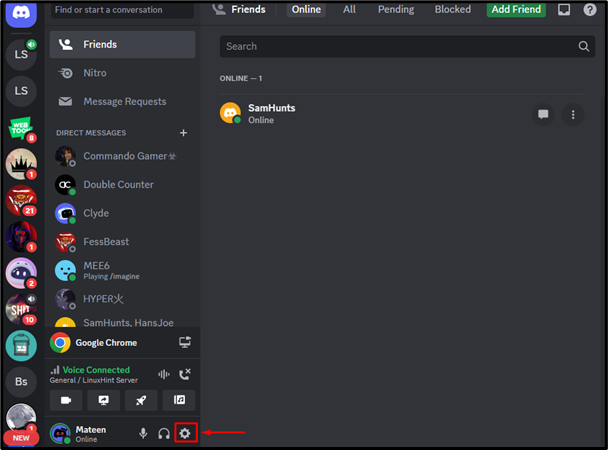
Passaggio 3: reindirizzamento alla scheda Connessioni
Nella scheda delle impostazioni, premi ' Connessione ” opzione e quindi, premere la freccia evidenziata sotto per ulteriori opzioni:
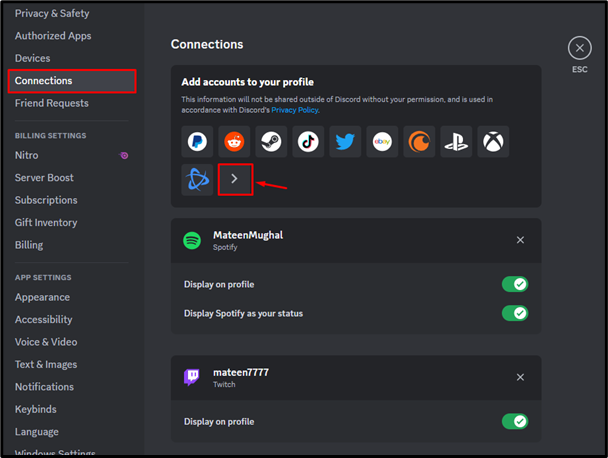
Passaggio 4: seleziona YouTube
Quindi, seleziona ' Youtube ” opzione dal pop-up per continuare:
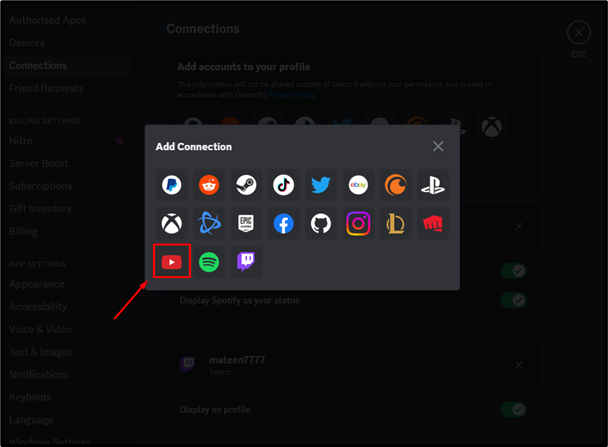
Passaggio 5: inserire le credenziali dell'account
L'utente verrà indirizzato al browser. Ora, inserisci l'e-mail registrata e premi il pulsante ' Prossimo pulsante ':
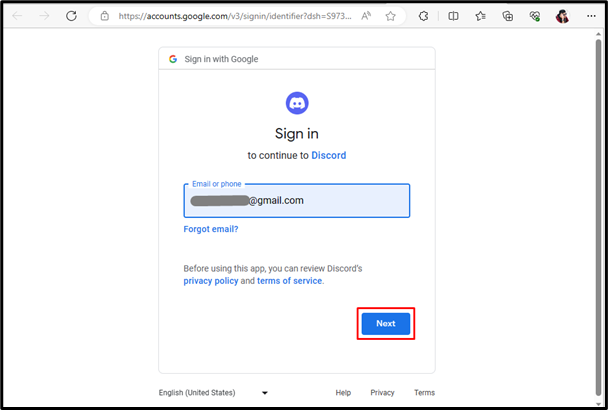
Dopo aver inserito l'e-mail, fornire la password per l'account YouTube e fare clic sul pulsante ' Prossimo pulsante ':
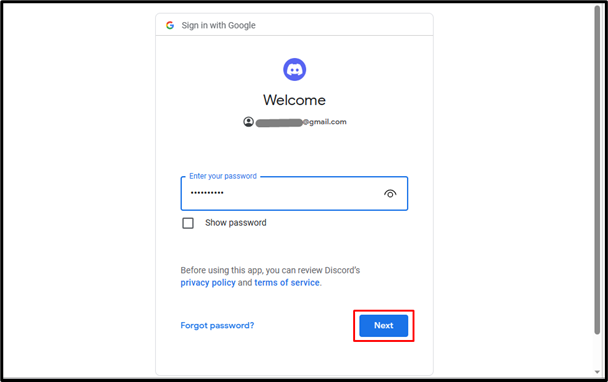
Passaggio 6: concedere l'autorizzazione
All'utente verrà chiesto di inserire concedere l'autorizzazione necessaria per l'integrazione, basta premere il pulsante ' Permettere ' opzione:
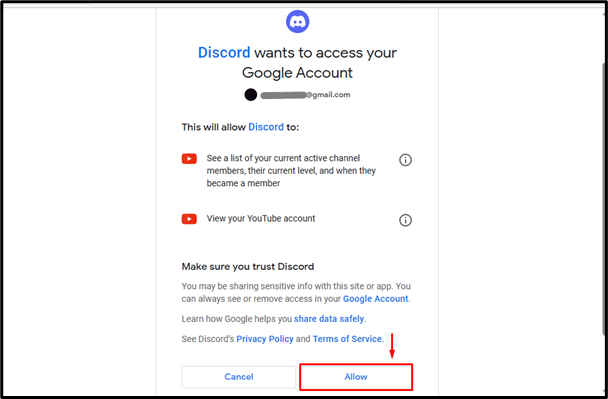
Passaggio 7: controlla i risultati
Una volta concessa l'autorizzazione, YouTube verrà integrato con Discord:
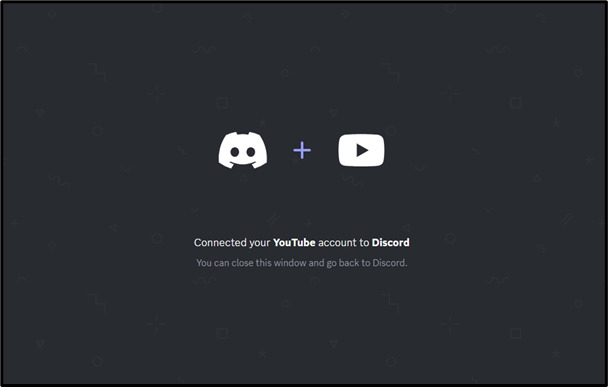
Come integrare YouTube con Discord su dispositivo mobile?
Gli utenti di dispositivi mobili Discord possono anche integrarsi con YouTube. Per fare ciò, dai un'occhiata ai seguenti passaggi.
Passaggio 1: accedere alle impostazioni
Apri Discord, tocca ' Profilo icona ” per accedere alle impostazioni:
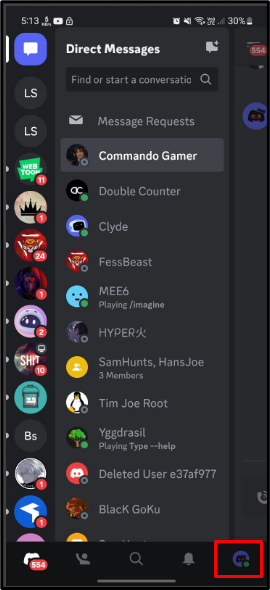
Passaggio 2: accedere alle connessioni
Sotto le impostazioni, tocca e apri il ' Connessioni scheda ':
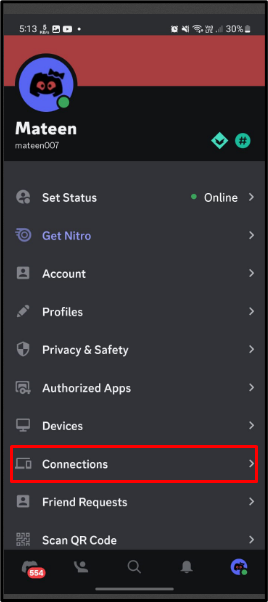
Passaggio 3: aggiungi connessione
Dentro il ' Connessioni ', premi il ' Aggiungere Pulsante ' per aggiungere una connessione:
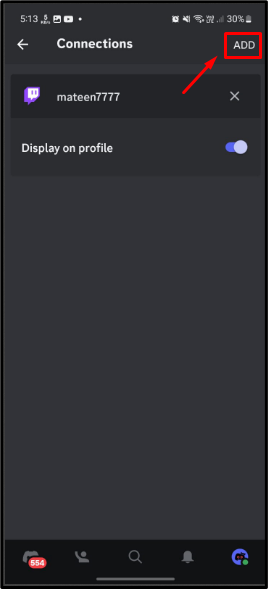
Passaggio 4: seleziona YouTube
Apparirà un menu a comparsa, tocca ' Youtube ' continuare:
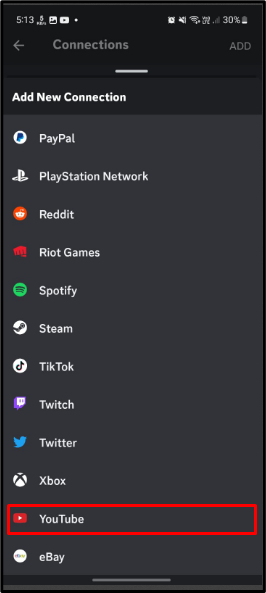
Passaggio 5: inserire le credenziali dell'account
Una volta selezionato YouTube, all'utente verrà chiesto di inserire le credenziali dell'account. Fornisci l'e-mail e tocca ' Prossimo ”:
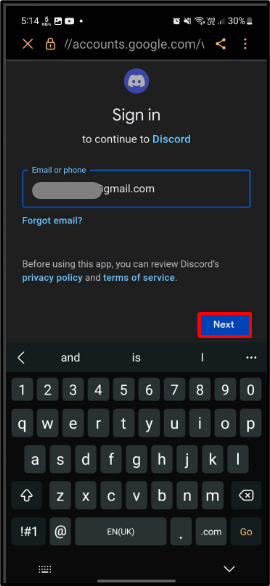
Dopo l'e-mail, inserisci la password per l'account e tocca ' Prossimo ”:
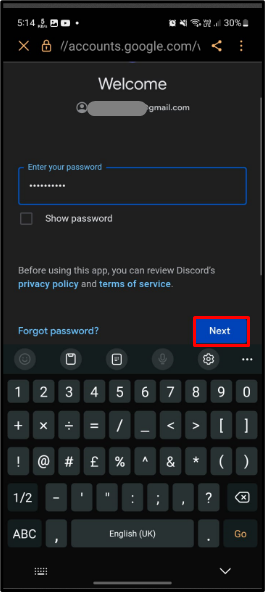
Passaggio 6: consentire i privilegi
Infine, consenti i privilegi per l'integrazione toccando il pulsante ' Permettere pulsante ':
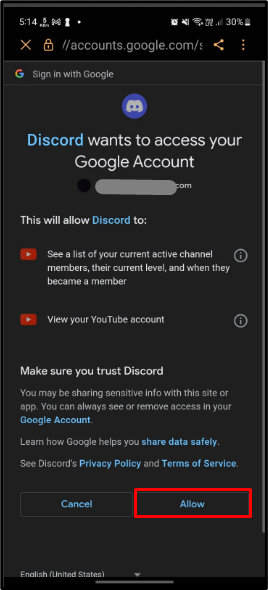
Passaggio 7: verifica dei risultati
Dopo aver eseguito con successo le operazioni di cui sopra, Discord verrà integrato con YouTube:
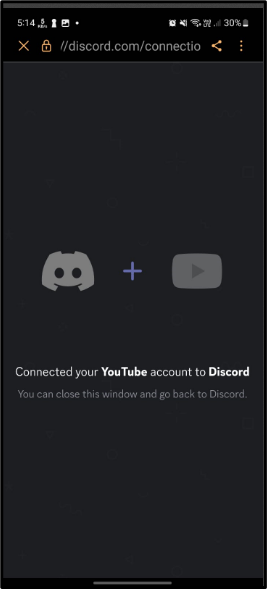
Conclusione
Discord ha lanciato ufficialmente l'integrazione di YouTube con Discord. Per integrarli, apri Discord ed entra nelle impostazioni dell'account premendo il pulsante ' Ruota dentata ”. Successivamente, vai al ' Connessioni ' e seleziona l'opzione YouTube. Quindi, inserisci le credenziali dell'account per YouTube e integra entrambe le piattaforme. L'articolo ha determinato le istruzioni per l'integrazione di YouTube con Discord.