Installa l'ultimo JDK
Il primo e più importante passo nell'integrazione del driver Java MongoDB è configurare Java Development Kit (JDK) sul tuo sistema Windows. Per fare ciò, devi cercare Java Development Kit sul motore di ricerca e scaricare l'ultimo file 'exe' dal suo sito ufficiale come mostrato nell'immagine qui sotto.

Spostarsi all'interno della cartella in cui è salvato il file. Ora esegui il file “exe” scaricato di JDK come “Amministratore” da qui. Possiamo anche utilizzare l'opzione doppio tocco per eseguirlo. Verrà avviata la configurazione e verrà richiesto di selezionare la cartella di destinazione dell'installazione. Seleziona la destinazione particolare e tocca il pulsante 'Avanti' per continuare l'installazione.
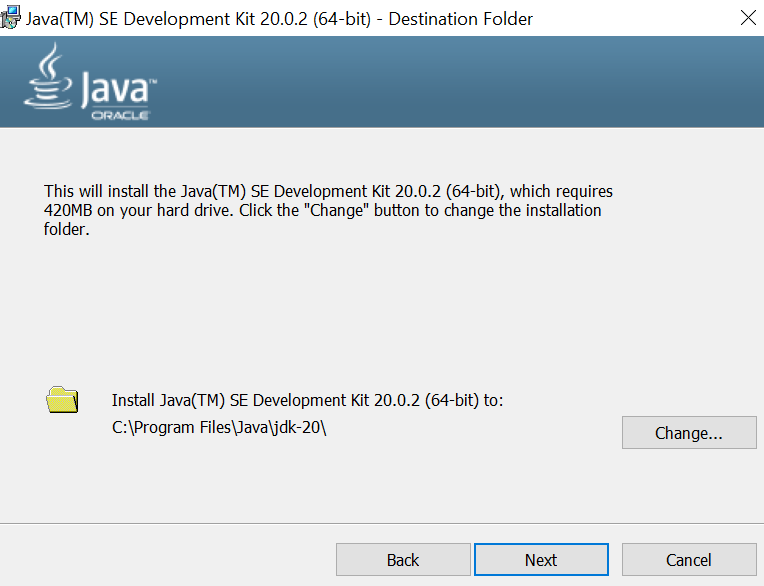
L'installazione richiederà del tempo per copiare e installare correttamente i file nel sistema. Dopo aver installato con successo JDK, sarai in grado di passare al passaggio successivo.
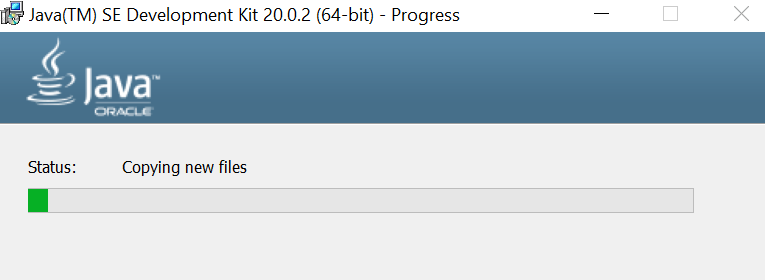
Scarica il driver Java MongoDB
Dopo aver installato con successo JDK sul tuo sistema, è il momento di scaricare l'ultimo driver Java MongoDB. Puoi farlo effettuando una ricerca sul tuo motore di ricerca preferito tramite il browser o andando direttamente su 'jar-download.com'. Ti fornirà molte opzioni di file 'jar' per il driver Java Mongodb. Puoi anche cercarne uno.
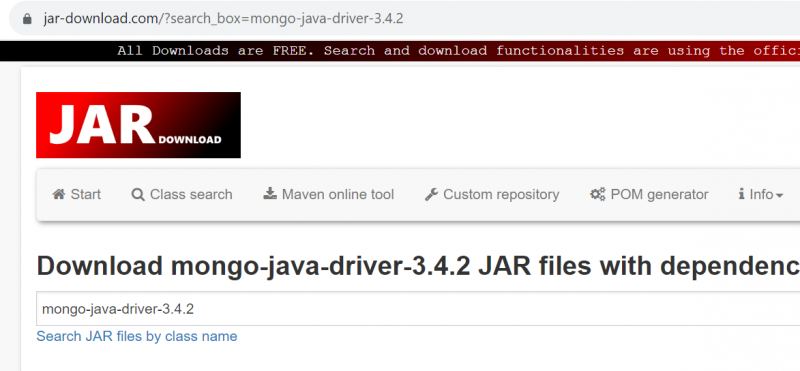
Scaricare l'ultima versione 'jar' di mongo-java-driver, ovvero il file della versione 3.12.14, utilizzando l'opzione fornita, ovvero 'Scarica mongo-java-driver.jar(3.12.14)'.
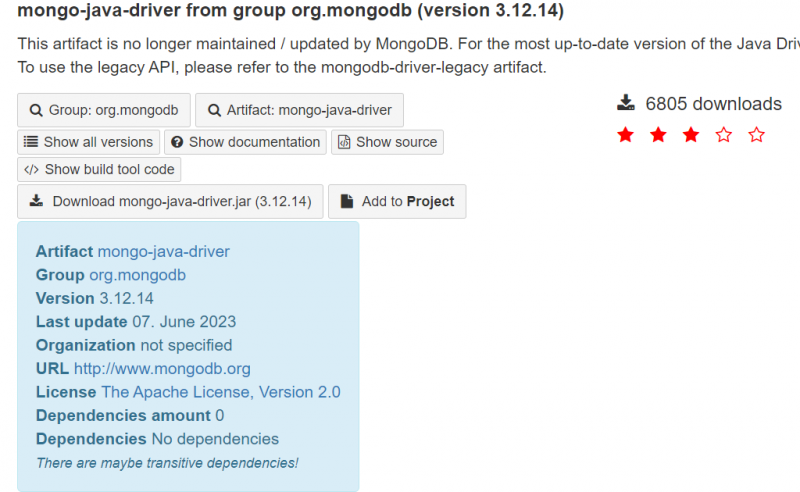
Al tuo termine scaricherà con successo il driver Java MongoDB.

Installa l'IDE Java e crea un progetto Java
Prima di procedere verso la creazione del percorso Java per MongoDB, è necessario assicurarsi che sul proprio computer sia già stato installato qualsiasi IDE Java, come Eclipse IDE, Netbeans IDE, ecc. Quindi, nel nostro caso, abbiamo già installato NetBeans IDE per Sviluppo Java. Successivamente, devi creare un nuovo progetto Java nel tuo IDE. Puoi chiamarlo come preferisci. Ad esempio, abbiamo creato un progetto Java denominato 'MongoDBConnection', come mostrato nell'immagine.
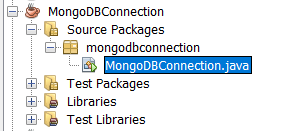
Aggiungi il driver Java MongoDB al progetto
È ora di aggiungere il driver Java MongoDB al percorso di compilazione del nostro progetto appena creato. Nel riquadro 'Progetti' in NetBeans, fai clic con il pulsante destro del mouse sul progetto su cui stai lavorando, MongoDBConnection, e scegli l'opzione 'Proprietà' disponibile alla fine dell'elenco. Verrà aperta una nuova finestra denominata 'Proprietà progetto - MongoDBConnection'. Ora vai su “Librerie” e seleziona “Aggiungi JAR/Cartella”.
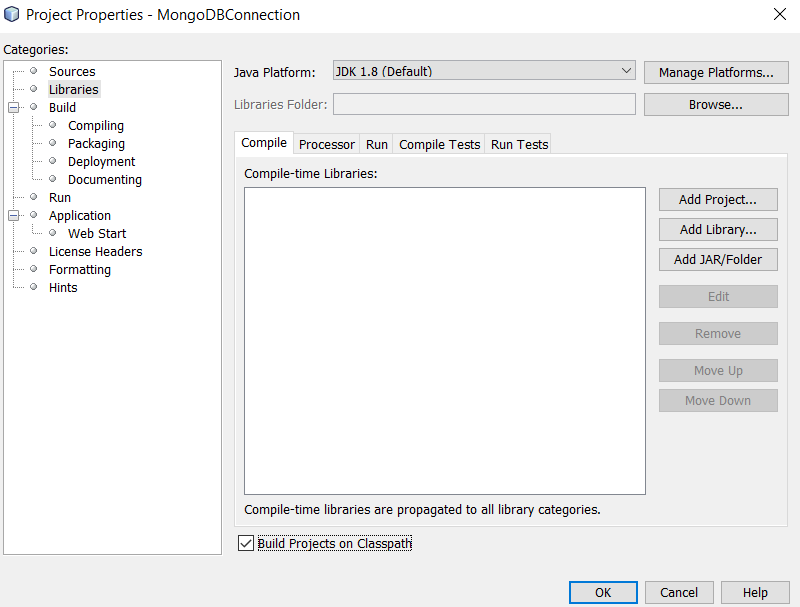
Procedi alla cartella di download del file JAR di MongoDB Java Driver, seleziona il file jar e tocca il pulsante 'Apri' per aggiungerlo finalmente al tuo progetto.
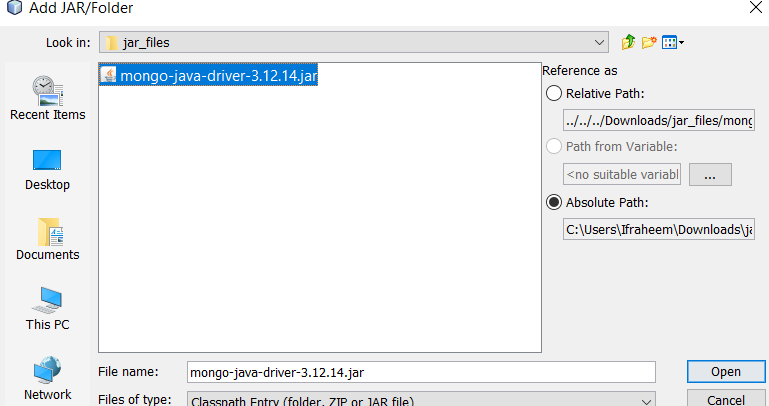
Integra Java con MongoDB
Dopo aver aggiunto con successo il file jar per il driver Java MongoDB, è il momento di creare un codice per l'integrazione. Per l'integrazione è stato utilizzato il codice seguente. Questo codice importa innanzitutto le librerie Java necessarie per MongoDB. La stringa di connessione per il database utilizzato da MongoDB inizia nella riga iniziale del codice sorgente del metodo main().
La variabile 'cs' contiene le informazioni sulla stringa di connessione. La stringa di connessione “cs” viene utilizzata per creare l'oggetto MongoClientURI “uri” nella riga che segue. Un oggetto MongoClient denominato 'm' viene creato utilizzando l'oggetto MongoClientURI.
Nella riga successiva, un oggetto MongoClient, 'm', viene creato da un oggetto MongoClientURI, 'uri'. Per l'accesso al database MongoDB verrà utilizzato l'oggetto MongoClient “m”. Il programma crea un oggetto MongoDatabase per il database di test dopo che è stata stabilita la connessione. Di conseguenza, il metodo 'getDatabase' è stato abbandonato. È ora di generare una nuova raccolta (se non esiste) denominata 'Dummy' utilizzando l'oggetto MongoCollection. Ciò è stato ottenuto utilizzando l'oggetto MongoCollection e la funzione “getCollection”.
Ora è il momento di generare tre oggetti Document. Ogni oggetto Document rappresenta un singolo record nella raccolta Dummy che contiene il nome e il campo sal. La funzione append() ha aggiunto i campi a ciascun record da creare. Il codice utilizza quindi il metodo insertOne() per inserire ciascun oggetto Document nella raccolta Dummy. Il metodo insertOne() restituisce un oggetto WriteResult, specificando se l'inserimento è stato effettivo. Proprio così, tre dei dischi sono stati inseriti in una collezione “Dummy”.
pacchetto mongodbconnection ;importare com.mongodb.MongoClient ;
importare com.mongodb.MongoClientURI ;
importare com.mongodb.client.MongoCollection ;
importare com.mongodb.client.MongoDatabase ;
importare org.bson.Document ;
pubblico classe MongoDBConnection {
pubblico statico vuoto principale ( Corda [ ] arg ) {
Corda c.s = 'mongodb://localhost:27017' ; // Sostituisci con i dettagli del tuo server MongoDB
MongoClient = nuovo MongoClient ( c.s ) ;
MongoClient m = nuovo MongoClient ( tipo ) ;
Tentativo {
Banca dati MongoDatabase = M. getDatabase ( 'test' ) ;
Collezione Mongo < Documento > col = Banca dati. getCollection ( 'Manichino' ) ;
Documento d1 = nuovo Documento ( 'chiave' , 'valore' )
. aggiungere ( 'nome' , 'William' )
. aggiungere ( 'deve' , 30 ) ;
col. insertOne ( d1 ) ;
Documento d2 = nuovo Documento ( 'chiave' , 'valore' )
. aggiungere ( 'nome' , 'Cillian' )
. aggiungere ( 'deve' , 44 ) ;
col. insertOne ( d2 ) ;
Documento d3 = nuovo Documento ( 'chiave' , 'valore' )
. aggiungere ( 'nome' , 'Ken' )
. aggiungere ( 'deve' , 29 ) ;
col. insertOne ( d3 ) ;
Sistema . fuori . println ( 'Documento inserito con successo!' ) ;
} Finalmente {
M. vicino ( ) ;
}
}
}
Infine, dopo aver salvato ed eseguito questo codice nell'IDE Netbeans, lo snippet visualizza un messaggio di successo nella console di output a dimostrazione che i documenti sono stati inseriti correttamente. Mostra prima 'Documento inserito con successo' e poi 'Creazione riuscita' seguito dal tempo totale in secondi.

Verifica l'integrazione
Assicurati di aver già configurato MongoDB e i suoi strumenti di compilazione sul tuo sistema prima di eseguire il codice Java e seguire tutti i passaggi menzionati. Pertanto, abbiamo lanciato lo strumento shell di MongoDB e fornito il nome di un database all'interno della stringa di connessione MongoDB che abbiamo utilizzato nel codice precedente, che è 'test'.
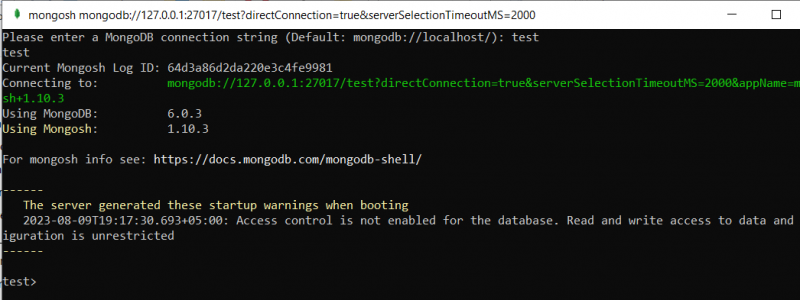
Il successo del lancio dello spazio database “test” dimostra già che l'integrazione ha avuto successo. Ora esegui la query mostra raccolte e vedrai che la raccolta 'fittizia' è elencata lì.

Per cercare i record nella raccolta Dummy, abbiamo eseguito la query della funzione “find()” come visualizzato. Visualizza gli stessi record della raccolta che abbiamo inserito tramite il codice Java.
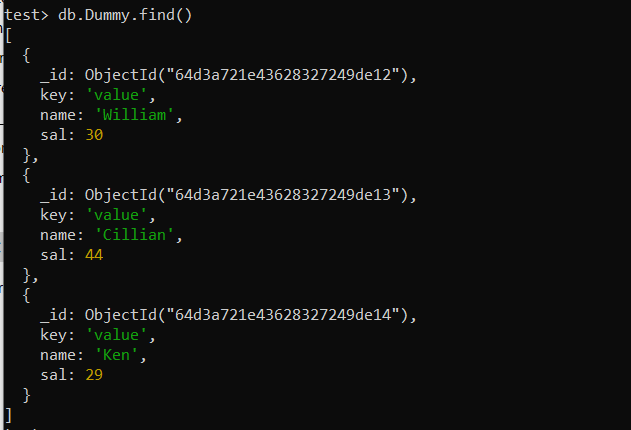
Conclusione
Questo articolo dimostra ogni passaggio per integrare il driver Java MongoDB nel modo più semplice possibile. È necessario assicurarsi che JDK, Java IDE e MongoDB siano installati prima di integrare il driver mongo-java.