Cose da ricordare
- Esegui il backup di tutti i tuoi dati sul cloud prima di iniziare il processo
- Crea un disco di ripristino che il tuo laptop utilizzerà per avviare il nuovo driver
Come installare Windows su un laptop dopo aver sostituito un disco rigido?
Il modo più semplice per installare Windows su un laptop dopo aver sostituito il disco rigido è installare Windows con un'unità USB. La procedura passo passo per l'installazione di Windows su un disco rigido appena installato è menzionata di seguito:
Installazione di Windows con un'unità USB
Se stai sostituendo il disco rigido e aggiornando la finestra per ottenere prestazioni migliori, segui questi passaggi per installare Windows con un'unità USB sul tuo laptop:
Passo 1: Scarica il ISO file di Windows nell'unità USB:
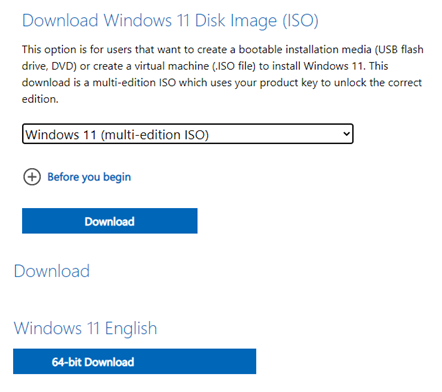
Passo 2: Scarica Rufo dal sito Web ufficiale per creare una USB avviabile:
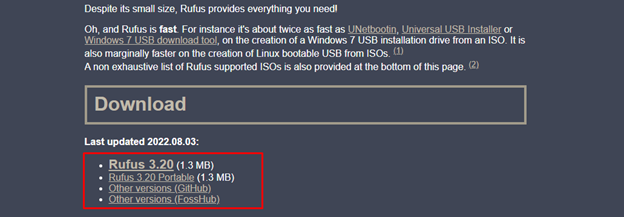
Passaggio 3: Nell'opzione del dispositivo seleziona l'unità USB e il file ISO sul tuo computer e fai clic sull'opzione Seleziona:
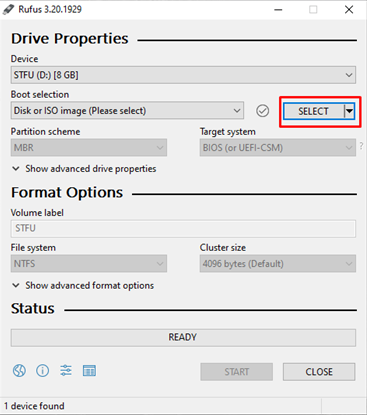
Passaggio 4: Se hai un sistema UEFI, devi selezionare GPT partizione altrimenti per il sistema BIOS selezionare MBR:

Passaggio 5: In questo passaggio verrà visualizzata una schermata pop-up con il messaggio di avviso fare clic su OK continuare:
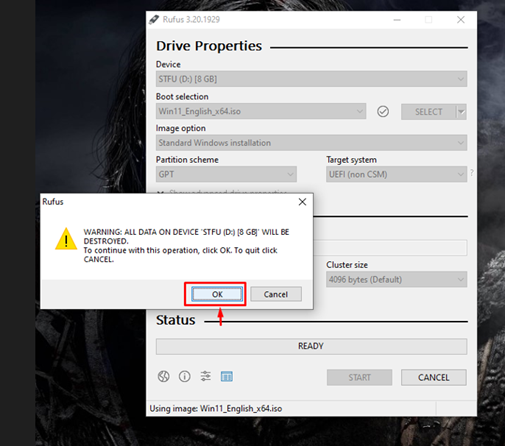
Passaggio 6: Il processo di avvio verrà avviato:
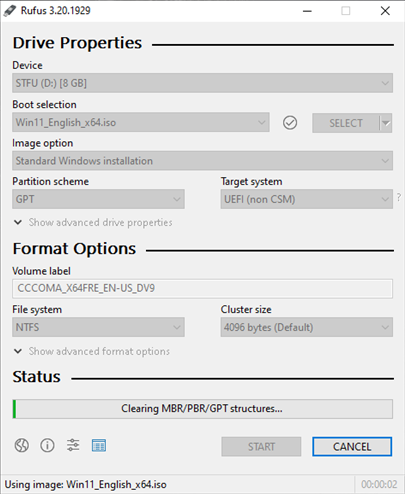
Passaggio 7: Ora installa Windows sul nuovo disco rigido.
Passaggio 8: Collega l'unità USB di installazione di Windows al laptop e accendila.
Passaggio 9: Il laptop avvierà l'unità USB, in caso contrario, immetterà il BIOS e imposterà il computer su Avvio da unità USB.
Passaggio 10: Seleziona le diverse opzioni, ad esempio lingua, ora e tastiera o metodo di immissione:
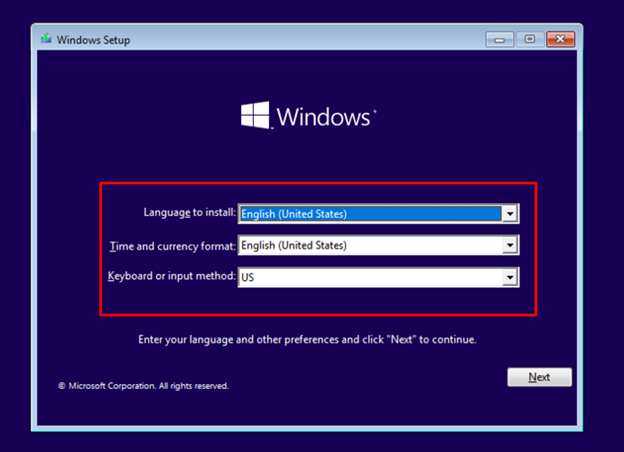
Passaggio 11: Clicca sul Installa ora pulsante:
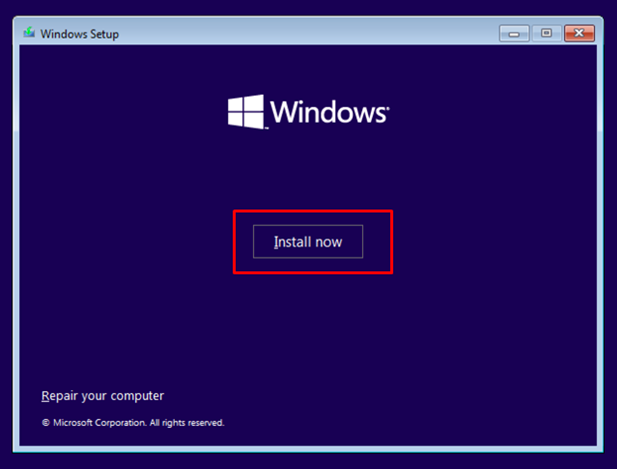
Passaggio 12: Immettere la chiave di licenza di Windows 10 o selezionare ' Non ho il codice Product Key ”:
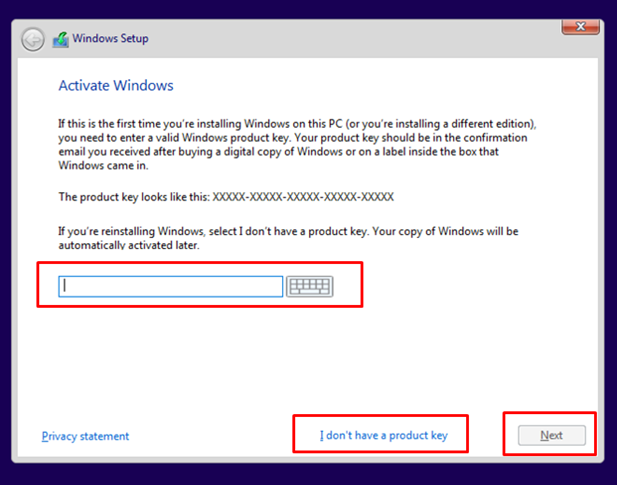
Passaggio 13: Controlla i termini e le condizioni e accetta la Licenza e seleziona Prossimo :
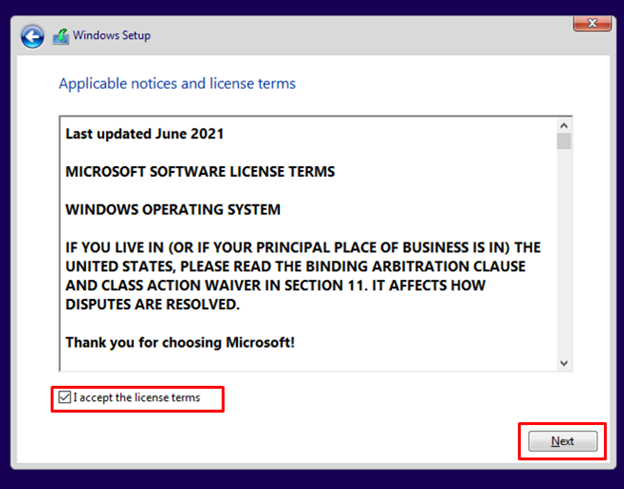
Passaggio 14: Seleziona la posizione dell'unità preferita:
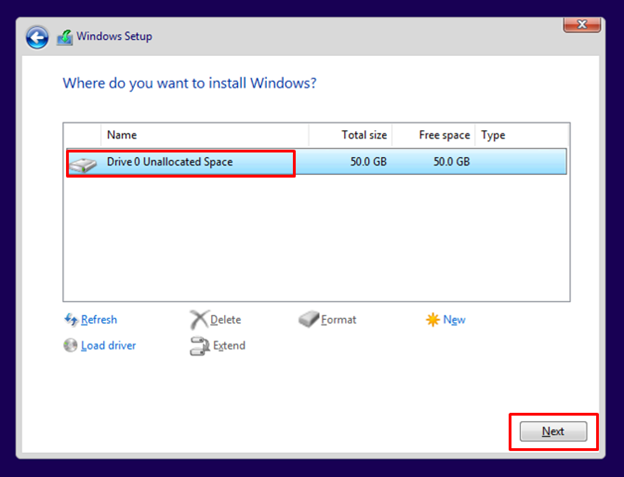
Passaggio 15: Windows inizierà l'installazione sul disco rigido e il processo di installazione dipende dalla velocità del disco rigido e dal processore del laptop.
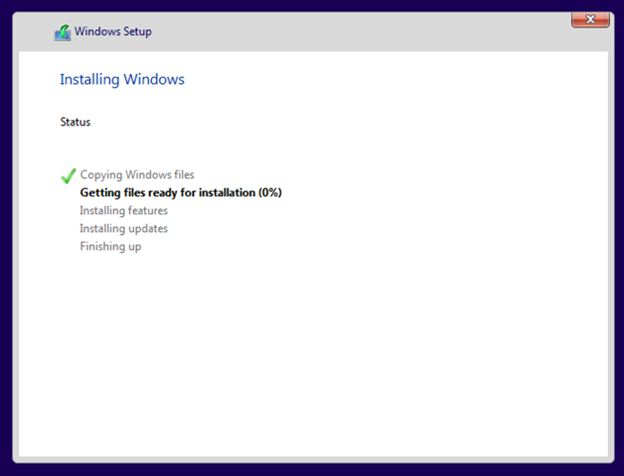
Passaggio 16: Ora accedi al tuo computer con il tuo account Microsoft e il tuo laptop è pronto per l'uso.
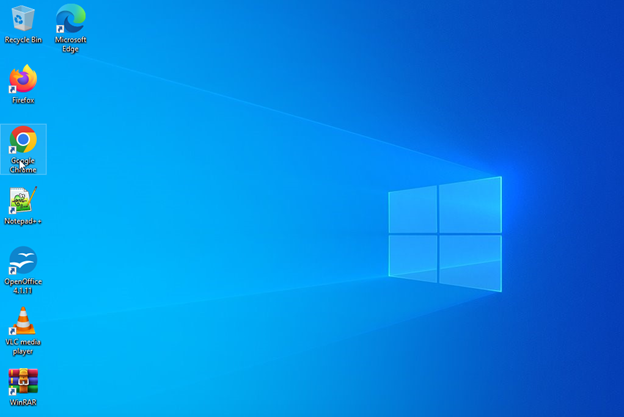
Conclusione
Per ottenere risultati e prestazioni migliori quando il disco rigido si riempie, aggiorna semplicemente il disco rigido con un SSD o un altro disco rigido e installa un nuovo Windows sul tuo laptop. Il modo più semplice per installare Windows sul tuo laptop è tramite un'unità USB. Per installare Windows sul tuo laptop, segui le informazioni sopra menzionate.