Se installi più app o programmi su Windows, sarà difficile leggere tutte le notifiche e dovrai personalizzare le notifiche per ciascuna app e selezionare il tipo di notifiche che desideri ricevere invece di ricevere ogni singola notifica.
Personalizza le notifiche su Windows
Puoi accedere alle impostazioni di notifica dalle impostazioni standard del sistema e personalizzare le notifiche per le diverse app installate sul tuo PC o laptop Windows. Per personalizzare le notifiche sul tuo sistema, segui la procedura passo passo riportata di seguito:
Passo 1: Andare alle impostazioni standard del sistema dal menu Start e fare clic su Sistema per aprire le impostazioni di sistema:
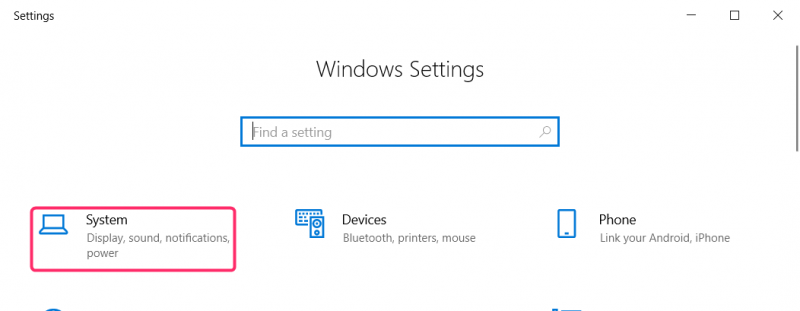
Il Centro operativo di Windows conserva anche tutte le notifiche delle diverse app installate nel sistema. Possiamo anche aprire le impostazioni di notifica tramite il centro operativo. Clicca su Centro azione in basso a destra sullo schermo di Windows e premi su Gestisci le notifiche nell'angolo in alto a destra della home page del Centro operativo:
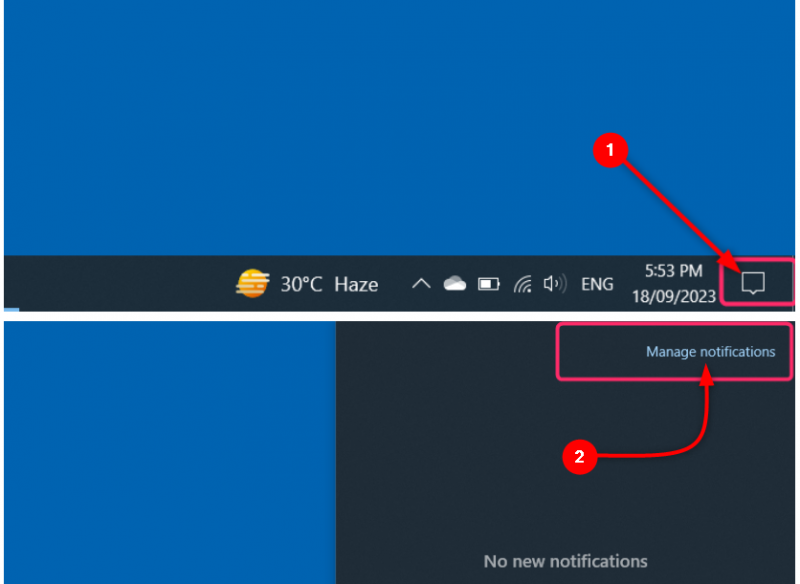
Passo 2: Nelle impostazioni di sistema, fare clic su Notifiche e azioni dalla colonna di sinistra. Nella colonna di destra, seleziona la casella sotto diverse azioni:
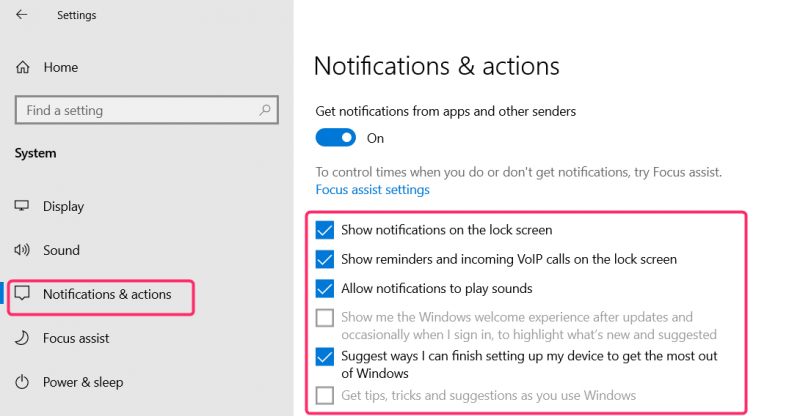
Personalizza le notifiche delle app
Per personalizzare le notifiche per ciascuna app, vai al Notifiche e azioni dalle impostazioni standard del sistema come menzionato nella sezione precedente.
Scorri verso il basso fino alle app e utilizza l'interruttore accanto al nome di ciascuna app per disattivare o attivare completamente la notifica dall'app:
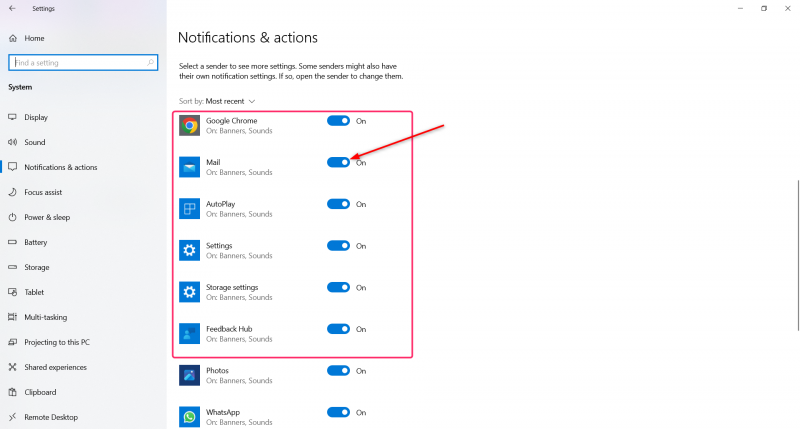
Per personalizzare ulteriori impostazioni di notifica per l'app, fai clic sul nome dell'app e scegli se mostrare o meno un banner di notifica e se mostrare o meno una notifica dall'app nel centro operativo. Seleziona il numero di notifiche da visualizzare nel centro operativo e scegli la priorità della notifica da mostrare nel centro operativo, Alta, Alta o Normale:
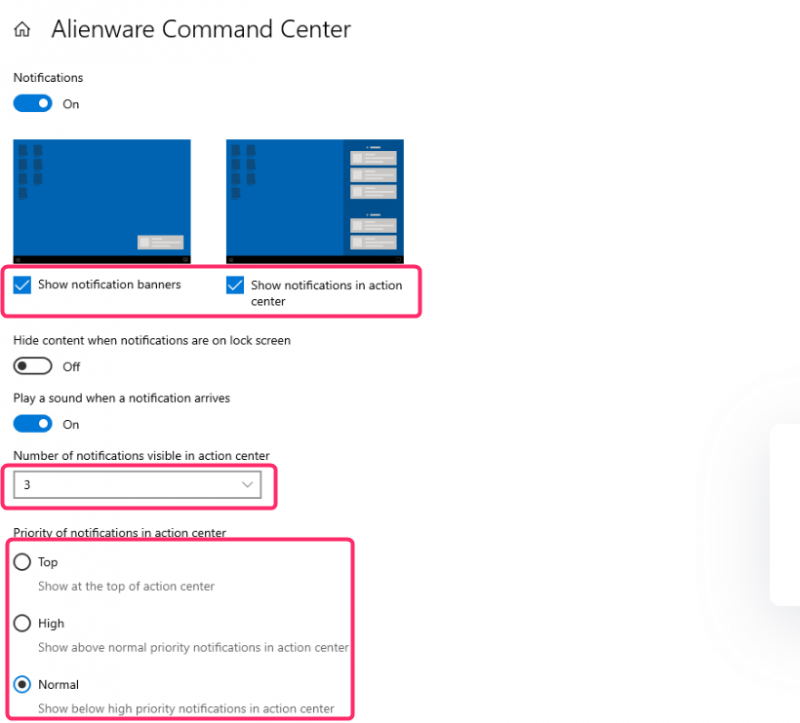
Assistenza alla messa a fuoco
L'assistenza alla messa a fuoco ti aiuta a vedere e ascoltare le notifiche dalle app specifiche di tua scelta. Le notifiche delle altre app verranno inviate al centro operativo, dove potrai visualizzarle in qualsiasi momento. Seguire i seguenti passaggi per aprire la messa a fuoco assistita.
Passo 1: Vai alle impostazioni standard del sistema e seleziona Sistema :
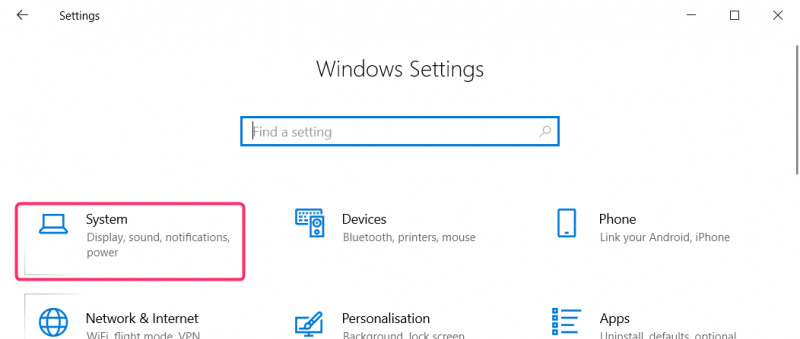
Passo 2: Nelle impostazioni di sistema, fare clic su Assistenza alla messa a fuoco dal menu della colonna di sinistra:
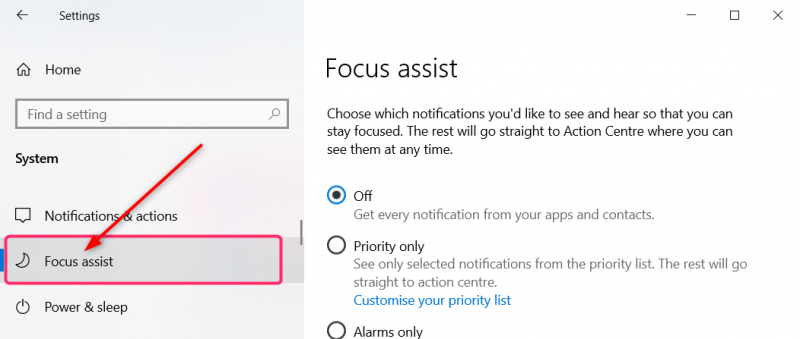
Puoi anche aprire l'assistenza alla messa a fuoco da Notifiche e azioni impostazioni. Apri le impostazioni di notifica e azioni come menzionato sopra e fai clic su Impostazioni di assistenza alla messa a fuoco sotto il Notifiche :
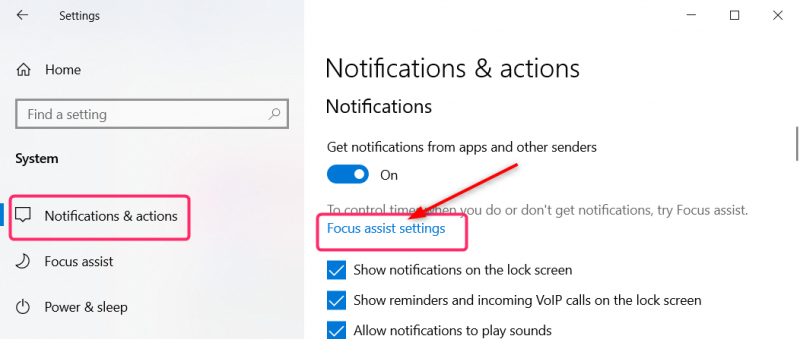
Passaggio 3: In Assistenza alla messa a fuoco Impostazioni puoi personalizzare e gestire il tempo e le tue attività durante le quali non desideri ricevere alcuna notifica e gestire anche la priorità delle notifiche che desideri ricevere dalle app specifiche. Tutte le restanti notifiche verranno inviate direttamente all'action center, dove potrai visualizzarle in qualsiasi momento:
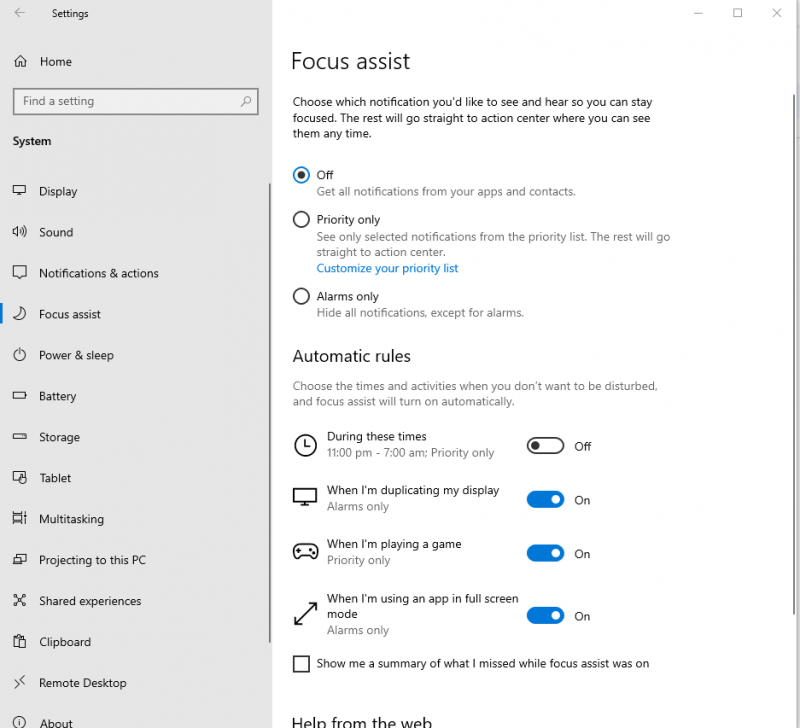
Conclusione
Il Centro operativo di Windows conserva tutte le notifiche di tutte le app installate nel sistema. Installando più app, riceverai più notifiche nel centro operativo. Focus Assist ti consente di impostare gli orari e le attività durante le quali desideri ricevere la notifica e di gestire le notifiche solo da app specifiche.