Amazon ECS è l'acronimo di Elastic Container Service, che consente agli sviluppatori di eseguire, gestire e ridimensionare i container Docker su Amazon. Offre un forum altamente scalabile e affidabile per la distribuzione di applicazioni containerizzate su AWS (Amazon Web Service). È un registro di container Docker offerto da AWS. Consente agli sviluppatori di conservare, gestire e distribuire le immagini del contenitore Docker.
Questo articolo dimostrerà:
- Come creare/costruire un'immagine Docker per Amazon ECS?
- Come inviare/caricare un'immagine Docker su Amazon ECR?
Come creare/costruire un'immagine Docker per Amazon ECS?
L'interfaccia a riga di comando di Docker può essere utilizzata per il push, il pull e la gestione delle immagini nei repository Amazon ECR. Per creare un'immagine del container per Amazon ECS, segui i passaggi indicati di seguito:
- Crea il file Docker.
- Crea un'immagine Docker attraverso il ' docker build -t
. ” comando. - Verifica l'immagine Docker.
- Eseguire l'immagine Docker tramite il ' docker run -t -i -p 80:80
” comando.
Passaggio 1: crea il file Docker
Nel codice di Visual Studio creare un nuovo file denominato ' Dockerfile ” e incollare il codice seguente al suo interno:
DA ubuntu: più recente
CORRERE aggiornamento apt-get && apt-get -E installare Apache2 && apt-get clean
CORRERE eco 'Ciao AWS!' > / era / www / html / indice.html
ESPORRE 80
cmd [ 'apache2ctl' , '-D' , 'PRIMO PIANO' ]
Nello snippet sopra:
- IL ' DA ” definisce l'immagine di base da utilizzare, ad esempio Ubuntu nel nostro caso.
- IL ' CORRERE ” l'istruzione viene utilizzata per aggiornare l'elenco dei pacchetti e installare il “ Apache2 ” server web utilizzando il “ apt-get 'gestore di pacchetti. IL ' apt-get clean Il comando ” libera spazio su disco rimuovendo tutti i file dei pacchetti memorizzati nella cache che non sono più necessari.
- IL ' RUN eco ” crea un semplice file index.html nella directory principale del server web “ /var/www/html ” che visualizza il messaggio “ Ciao AWS! ”.
- IL ' ESPORRE Il comando ” espone la porta 80 che è la porta predefinita utilizzata da Apache per servire il traffico web.
- IL ' cmd ” comando specifica il comando da eseguire all'avvio del contenitore. Nel nostro caso, è il web server Apache e lo esegue in primo piano.
Questo file Docker crea un'immagine contenitore basata su Ubuntu che installa il server Web Apache2 ed espone la porta 80.
Fase 2: Crea un'immagine Docker per Amazon ECS
Quindi, crea un'immagine Docker dal file Docker scrivendo ' docker build -t

L'immagine Docker è stata creata.
Passaggio 3: verifica dell'immagine creata
Per assicurarti che l'immagine Docker sia stata creata correttamente, esegui il comando elencato di seguito:
immagini di docker
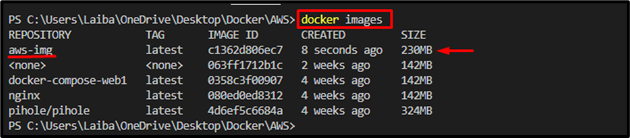
Nell'immagine sopra, la parte evidenziata mostra che l'immagine Docker ' aws-img ” è stato creato con successo.
Passaggio 4: eseguire l'immagine Docker
Ora, utilizza il ' corsa del docker ” insieme al comando “ -T ' E ' -io ” e specificare la porta e il nome dell'immagine per eseguire l'immagine Docker appena creata:
corsa del docker -T -io -P 80 : 80 aws-img
Qui:
- IL ' -T L'opzione ” viene utilizzata per avviare un terminale pseudo-TTY.
- IL ' -io Il flag ” consente l'interazione con il contenitore Docker.
- IL ' -P ” l'opzione è usata per assegnare la porta “ 80:80 ”.
- IL ' aws-img ' è l'immagine Docker:

In tal modo, l'immagine Docker ha iniziato a funzionare sulla porta assegnata che può essere vista nello screenshot seguente:
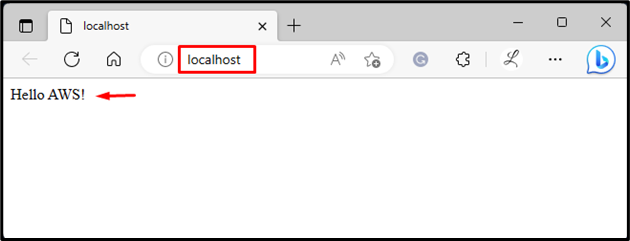
Come inviare/caricare un'immagine Docker su Amazon ECR?
Per inviare/caricare l'immagine del container in Amazon ECR, controlla i seguenti passaggi:
- Configura AWS CLI
- Crea un repository Amazon ECR utilizzando il ' aws ecr create-repository –nome-repository
–region ” comando. - Contrassegna l'immagine Docker tramite il simbolo ' tag docker
- Accedi ad Amazon ECR utilizzando Docker.
- Invia l'immagine Docker ad Amazon ECR tramite il ' docker push
” comando. - Verifica.
Nota: Scopri il nostro dedicato inviare per installare AWS CLI su Windows.
Fase 1: configurare AWS CLI
Innanzitutto, esegui il comando fornito e fornisci le credenziali richieste per configurare AWS CLI:
configurare aws

Nota: Per ulteriori informazioni sulla configurazione dell'AWS CLI, consulta il nostro inviare a proposito.
Passaggio 2: creare il repository Amazon ECR
Quindi, crea/crea un repository Amazon ECR per il caricamento delle immagini Docker utilizzando il ' aws ecr create-repository –nome-repository

Il comando sopra indicato ha creato un repository su Amazon ECR che può essere visto nello screenshot seguente:
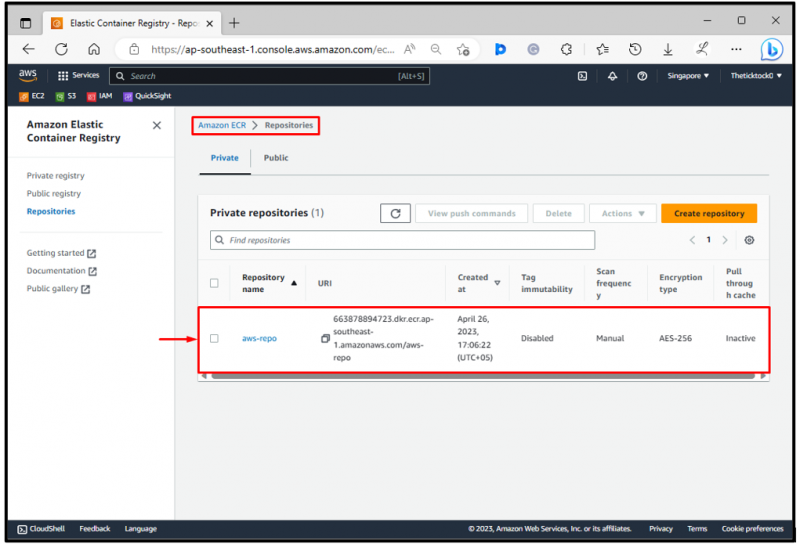
Nell'output sopra, il ' repository aws ” repository può essere visto.
Passaggio 3: tagga l'immagine Docker
Ora, contrassegna l'immagine Docker desiderata con l'URL del repository utilizzando ' tag docker

Passaggio 4: accedi ad Amazon ECR
Successivamente, esegui il ' aws ecr get-login-password –region
Qui,
- IL ' aws ecr get-login-password Il comando ” viene utilizzato per recuperare un token di autenticazione per un registro ECR specificato.
- IL ' -regione Il flag ” viene utilizzato per specificare la regione AWS in cui si trova il registro ECR. Nel nostro caso, è il ' ap-sud-est-1 ” regione che è Asia Pacifico Singapore.
- IL ' accesso alla finestra mobile Il comando ” viene utilizzato per accedere a un registro Docker desiderato. Ha bisogno di un nome utente e una password per autenticarsi con il registro.
- IL ' -nome utente L'opzione ' specifica il nome utente da utilizzare quando si accede al registro ECR. Ad esempio, abbiamo specificato un ' AWS ” nome utente.
- IL ' –password-stdin L'opzione ' indica a Docker di recuperare la password dall'input standard.
- IL ' dkr.ecr.ap-southeast-1.amazonaws.com ' è l'URL del registro ECR. Include l'ID dell'account AWS e la regione AWS in cui si trova il registro ECR:

L'output sopra indica che abbiamo effettuato correttamente l'accesso ad Amazon ECR.
Passaggio 5: invia l'immagine Docker all'Amazon ECR
Infine, invia l'immagine Docker ad Amazon ECR tramite il comando ' docker push
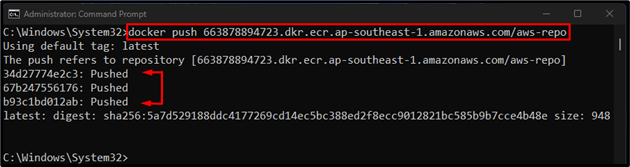
Secondo l'output sopra, l'immagine Docker è stata inviata ad Amazon ECR.
Passaggio 6: verifica
Infine, reindirizza al registro dei contenitori elastici di Amazon e verifica se l'immagine Docker è stata inviata lì o meno:
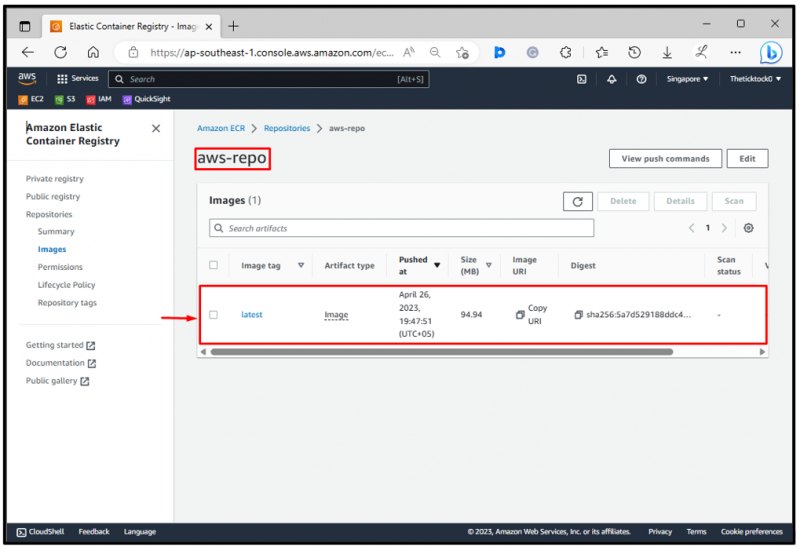
Nell'output precedente, l'immagine Docker è stata inviata correttamente ad Amazon ECR.
Conclusione
Per creare un'immagine del container per Amazon ECS, crea innanzitutto un file Docker. Quindi, crea un'immagine Docker dal file Docker desiderato utilizzando il ' docker build -t