Scarica, installa e apri JDK
Iniziamo scaricando e poi installando il Java Development Kit o “JDK”. Apri il sito Web ufficiale di 'Oracle' e scegli 'Java 19' per 'Windows'. Tocca il link 'Download' nella parte anteriore di un file 'MSI Installer' e attendi che venga scaricato completamente.
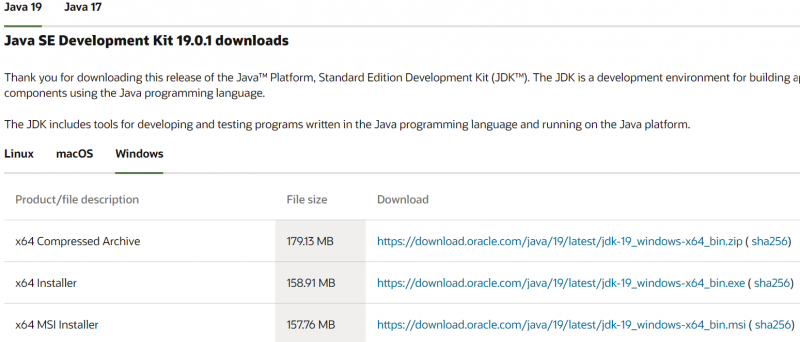
Dopo il download, aprilo con diritti amministrativi e tocca il pulsante 'Avanti' in ogni passaggio.

Impostare la variabile d'ambiente per Java
Apri le impostazioni per le variabili di ambiente di sistema e guarda la sezione 'Variabili di sistema'. Seleziona la variabile 'JAVA_HOME' e tocca il pulsante 'Modifica'.
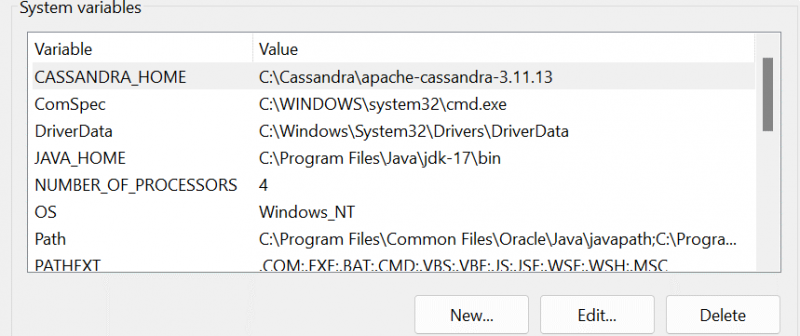
All'interno della finestra di modifica, sfoglia e seleziona il percorso del JDK-19 utilizzando il pulsante 'Browse Directory'. Assicurati di aggiungere lo stesso percorso anche alla variabile 'Path'.
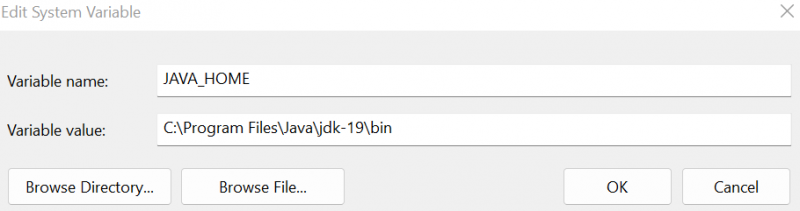
Installa MongoDB
Dopo l'installazione di JDK-19, devi scaricare il file 'msi' per MongoDB. Eseguilo con diritti amministrativi e segui i passaggi della procedura guidata di installazione.

Attendere fino a quando il sistema non completa l'installazione di MongoDB, quindi configurare il suo host locale.

Quando la bussola MongoDB si avvia sullo schermo di Windows, troverai la sezione 'Database' che contiene i database integrati. Come puoi vedere, abbiamo generato anche un database di 'test'.
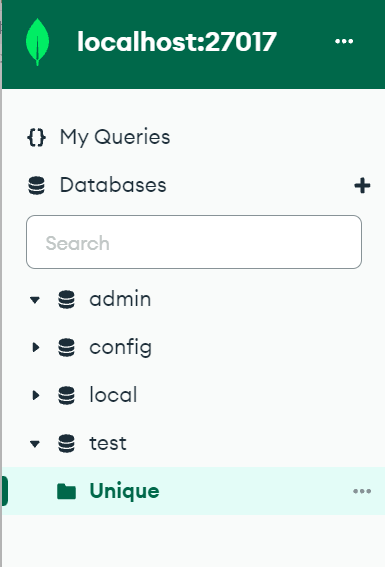
Installa l'IDE Eclipse
È il turno dell'ambiente di sviluppo Java 'Eclipse IDE' da scaricare e installare. Cercalo e 'Scarica' il suo file 'exe'. Esegui questo file 'exe' per installarlo.

Il programma di installazione visualizza alcune opzioni. Tocca 'Eclipse IDE per sviluppatori Java'.
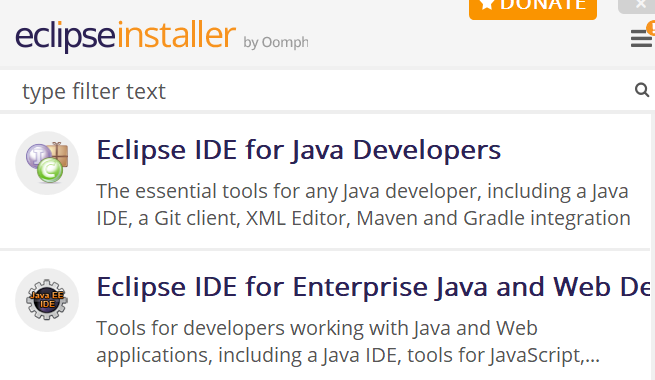
Tocca il pulsante 'Installa' nella schermata successiva e attendi che sia completamente montato.
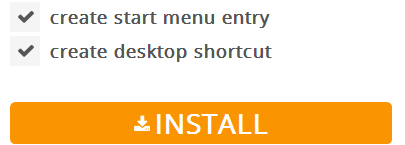
Imposta il progetto Java in Eclipse
Crea un nuovo progetto denominato 'Mongo' nell'IDE Eclipse all'interno del tuo attuale spazio di lavoro.
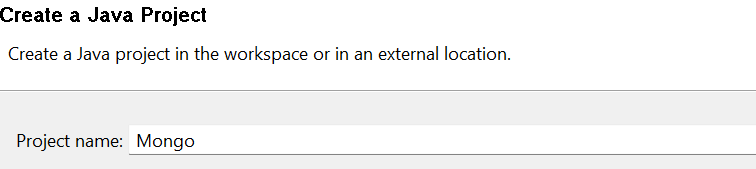
Assicurati di scaricare il driver del connettore Mongo-Java.

Fare clic con il tasto destro sul progetto 'Mongo' e su 'Proprietà'. All'interno della sezione 'Java Build Path', aggiungi un file 'JAR' esterno che viene utilizzato come connessione tra MongoDB e Java.
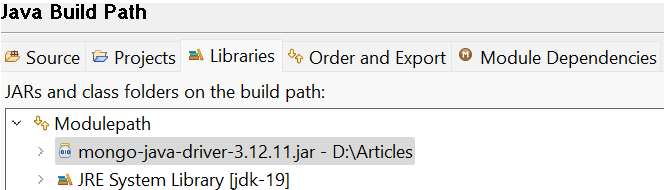
È possibile trovare l'aspetto di questo file 'jar' del connettore all'interno della sezione Package Explorer in 'Librerie di riferimento'.
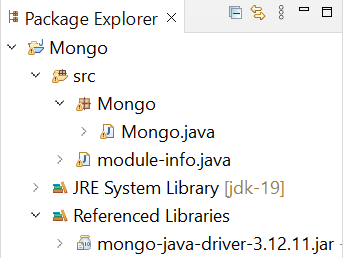
Il codice Java inizia con l'importazione dei pacchetti richiesti che sono specifici per il loro scopo come inserimenti e selezione, ecc. Successivamente, creiamo una classe Java 'Mongo' che inizia con il suo metodo di esecuzione main(). Il primo passaggio per connettere MongoDB con Java è creare una connessione client MongoDB utilizzando l'oggetto 'mongo' della classe 'MongoClient' che viene avviato qui. Passagli l'indirizzo dell'host locale e il numero di porta di MongoDB. Viene dichiarato l'oggetto di classe MongoCredential “c”, prelevando le credenziali dagli utenti tramite la funzione “createCredential”.
Il primo argomento che accetta rappresenta il 'nome utente'. Il secondo rappresenta il titolo del database. E il terzo argomento è la password che deve essere convertita in un array di caratteri. Dopo la connessione al client 'MongoDB', l'istruzione println() visualizza il messaggio di connessione riuscita. È ora di ottenere il database 'Mongo' appena creato nell'oggetto 'db' della classe 'MongoDatabase' dal client MongoDB utilizzando l'oggetto database 'mongo' chiamando la funzione getDatabase(), passandolo come nome del database. Successivamente, creiamo una nuova raccolta 'Data' all'interno del database 'Mongo' utilizzando il metodo getCollection() della classe 'mongoCollection' e la salviamo nell'oggetto 'col'. La successiva istruzione 'println' mostra il messaggio di successo.
Creiamo due record di tipo documento per la raccolta 'Dati' utilizzando la classe 'Documento'. Due oggetti, “doc1” e “doc2”, rappresentano due record tipo documento da inserire. Un totale di 4 campi vengono aggiunti a ciascun record tramite la funzione 'append'. Ora che i documenti sono pronti, creiamo un elenco di tipi di documento 'l' utilizzando la classe 'List' insieme alla sua superclasse 'ArrayList'. La funzione add() viene chiamata per aggiungere entrambi i documenti 'doc1' e 'doc2' all'elenco 'l' poiché MongoDB accetta i valori in un formato elenco-array.
La lista “l” viene inserita nella collezione “col” utilizzando la funzione “insertMany”. L'oggetto di classe 'iter' FindIterable ottiene la raccolta dal database tramite la funzione 'trova' come facciamo in MongoDB. Infine, per visualizzare i record che sono stati appena aggiunti nel database, utilizziamo l'oggetto di classe 'iter' di Iterator che itera i record. Il ciclo while controlla il successivo record successivo da visualizzare sulla console utilizzando hasNext() e next () funzioni, di conseguenza.
pacchettoMongo ;import com. mongodb . cliente . FindIterable ;
import com. mongodb . cliente . Collezione Mongo ;
import com. mongodb . cliente . Banca dati Mongo ;
importazione. utile . Lista di array ;
importazione. utile . Iteratore ;
importazione. utile . Elenco ;
importorg. bson . Documento ;
import com. mongodb . MongoClient ;
import com. mongodb . MongoCredential ;
publicclassMongo {
publicstaticvoidmain ( Stringargs [ ] ) {
MongoClientmongo = nuovoMongoClient ( 'host locale' , 27017 ) ;
MongoCredentialc ;
c = MongoCredential. createCredential ( 'Said' , 'Mongo' , '' . toCharArray ( ) ) ;
Sistema . fuori . println ( 'Connesso a MongoDB con successo!' ) ;
MongoDatabasedb = mongo. getDatabase ( 'Mongo' ) ;
Collezione Mongocol = db. getCollection ( 'Dati' ) ;
Sistema . fuori . println ( 'È stata creata la raccolta 'Dati'!' ) ;
Documento doc1 = nuovoDocumento ( 'Marchio di trucco' , 'Huda bellezza' ) . aggiungere ( 'Prezzo' , 10000 ) . aggiungere ( 'Quantità' , 100 ) . aggiungere ( 'Paese' , 'America' ) ;
Documento doc2 = nuovoDocumento ( 'Marchio di trucco' , 'Nars' )
. aggiungere ( 'Prezzo' , 86000 ) . aggiungere ( 'Quantità' , 560 ) . aggiungere ( 'Paese' , 'EAU' ) ;
Listl = newArrayList ( ) ;
l. Inserisci ( doc1 ) ;
l. Inserisci ( doc2 ) ;
col. inserireMolti ( l ) ;
Trova Iterableiter = col. scoprire ( ) ;
interno = uno ;
Iteratore = iter. iteratore ( ) ;
mentre ( io. hasNext ( ) ) {
Sistema . fuori . println ( io. prossimo ( ) ) ;
n ++;
} } }
Dopo aver eseguito il precedente codice Java in Eclipse IDE, otteniamo il seguente output allegato. Mostra che non solo viene stabilita la connessione tra MongoDB e Java, ma anche la raccolta viene creata e visualizzata.
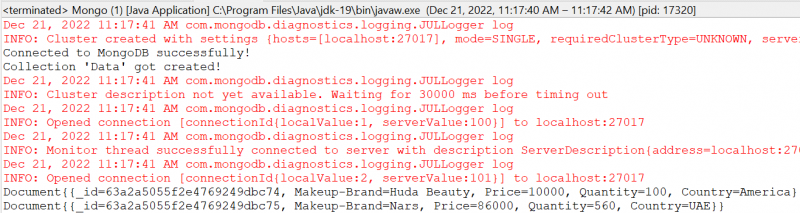
Verifica su MongoDB Compass
Per verificare che la connessione sia stata stabilita e che la raccolta sia stata aggiunta correttamente, apri MongoDB Compass, aggiorna l'host locale e spostati all'interno della sezione 'Database'. Il database 'Mongo' viene visualizzato lì come mostrato nella foto allegata. Espandendo il database 'Mongo' seguito dalla raccolta 'Dati' al suo interno, otteniamo i due record che abbiamo aggiunto. Puoi anche verificarlo usando la CLI di MongoDB.
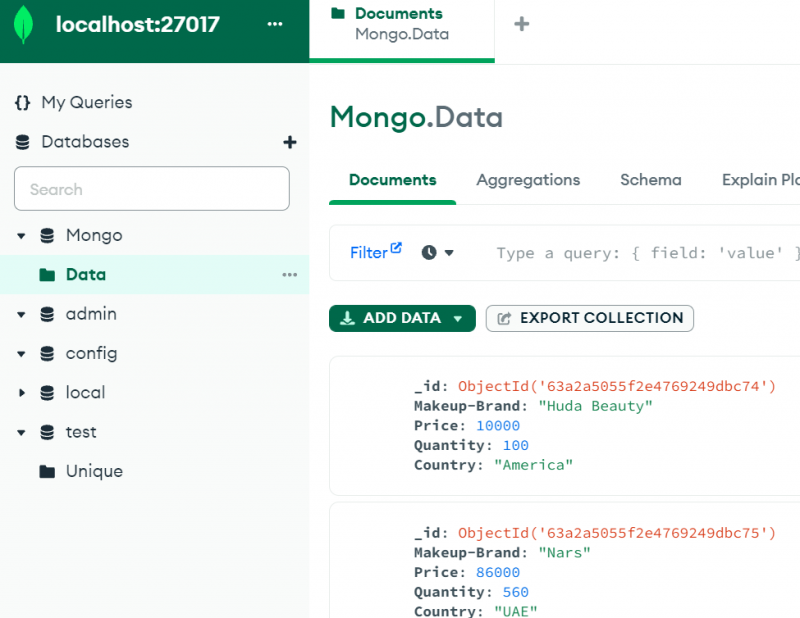
Conclusione
Questo articolo mostra tutto ciò di cui hai bisogno per la connettività di MongoDB con l'ambiente Java come Eclipse IDE. Sebbene ogni passaggio implementato sia importante, l'uso di un file 'jar' è un must, ovvero 'mongo-java-driver'. Senza utilizzare questo file nel 'Java Build Path' del progetto, non sarai in grado di connetterti a MongoDB con Java anche se esegui tutti i passaggi rimanenti in questa guida.