Il Web Editor supporta anche l'uso delle librerie Arduino, che sono moduli di codice pre-scritti che forniscono funzionalità aggiuntive ai tuoi progetti. Questo articolo copre il processo di aggiunta delle librerie Arduino nell'editor Web Arduino.
Come aggiungere la libreria Arduino in Arduino Web Editor
Puoi trasferire facilmente i tuoi schizzi e librerie dalla versione desktop di Arduino all'editor Web Arduino online. Ciò consente l'accesso ai progetti Arduino da qualsiasi luogo.
È possibile importare schizzi singoli o cartelle zippate contenenti schizzi e librerie. Assicurati solo che tutte le tue librerie installate siano in una cartella chiamata “biblioteche” . Assicurati che gli schizzi e le librerie di Arduino abbiano cartelle separate.
Puoi caricare schizzi e librerie in Arduino Web Editor in vari formati, come ad esempio:
- Schizzi singoli in formato .ino, .pde e .zip.
- Librerie in formato .zip.
- Cartelle zippate contenenti schizzi e librerie.
Ora discuteremo di due diversi modi per aggiungere librerie in Arduino Web Editor:
- Aggiunta delle librerie preinstallate in Arduino Web Editor
- Aggiunta della libreria Zip in Arduino Web Editor
- Installa le librerie di Arduino utilizzando l'opzione di ricerca di Library Manager
1: Aggiunta delle librerie preinstallate in Arduino Web Editor
Per aggiungere una libreria preinstallata nel tuo Arduino Web Editor, segui i passaggi indicati di seguito:
Passo 1: Aprire Editor Web Arduino e accedi al tuo account.
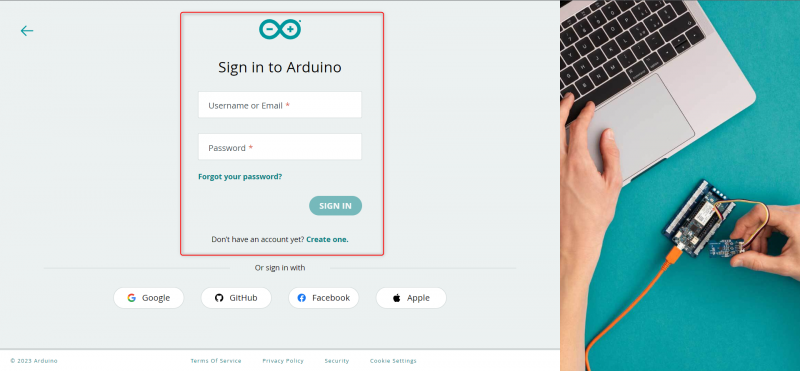
Passo 2: Dopo aver aperto il tuo Arduino Web Editor, si aprirà la seguente interfaccia per assicurarti che Arduino Create Agent sia installato sul tuo PC. Altrimenti, non sarai in grado di caricare schizzi sulle schede Arduino.
Consulta la guida completa su Come programmare Arduino usando l'editor web .

Passaggio 3: Per accedere alle librerie in Arduino Web Editor, seleziona l'icona della libreria dal menu a sinistra e verrà visualizzata una nuova finestra. In questa finestra puoi trovare la sezione della libreria per Arduino Web Editor, che è simile all'editor IDE Arduino offline.
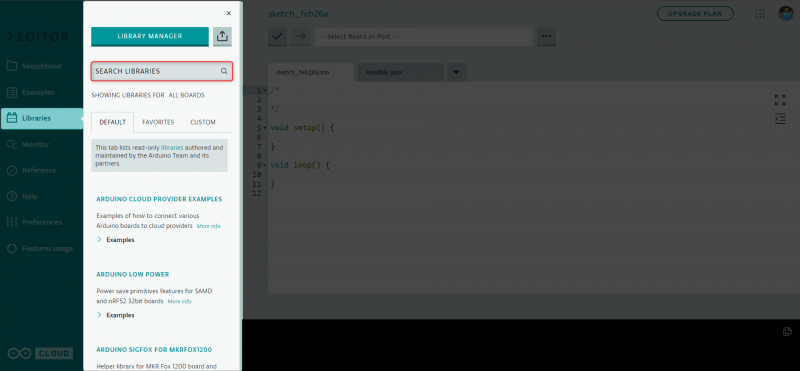
Passaggio 4: Arduino Web Editor ha alcune librerie preinstallate che sono gestite dal team di Arduino e dal suo partner autorizzato. Puoi aggiungere queste librerie nel tuo schizzo andando alla finestra Predefinito.
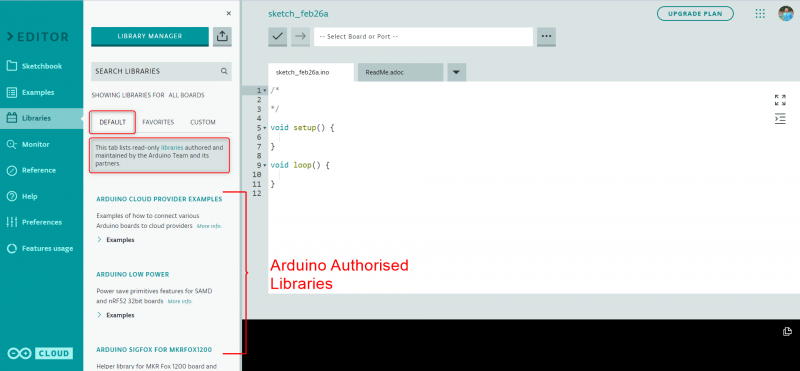
Ora continueremo con il passaggio successivo dell'installazione delle librerie zip personalizzate nell'IDE di Arduino Web Editor.
2: Aggiunta della libreria Zip in Arduino Web Editor
L'aggiunta di librerie Zip ad Arduino Web Editor ci consente di programmare hardware diverso dalle schede Arduino. Nella community di Arduino sono disponibili centinaia di librerie gratuite che possono aumentare la compatibilità di Arduino con altri sensori e attuatori. Segui i passaggi per installare una libreria Arduino personalizzata in Arduino Web Editor.
Passo 1: Vai alla cartella Libreria Arduino e comprimi il file della libreria che vuoi caricare. Puoi trovare la libreria Arduino installata nel tuo IDE Arduino nella posizione indicata.
C:\Utenti\ [ nome utente ] \Documenti\Arduino\libreriePer macOS: Utente/Documenti/Arduino
Per sistema Linux: $CASA/Arduino
Nota: Puoi installare qualsiasi libreria in Arduino Web Editor comprimendola. Inoltre, puoi comprimere tutti i file della libreria in una cartella e caricarli tutti in una volta.
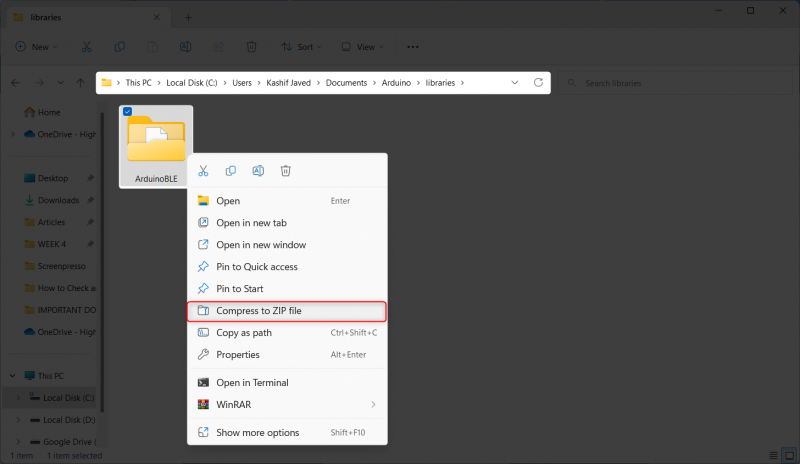
Passo 2: Dopo aver compresso il file della libreria, verrà generato un nuovo file come segue:
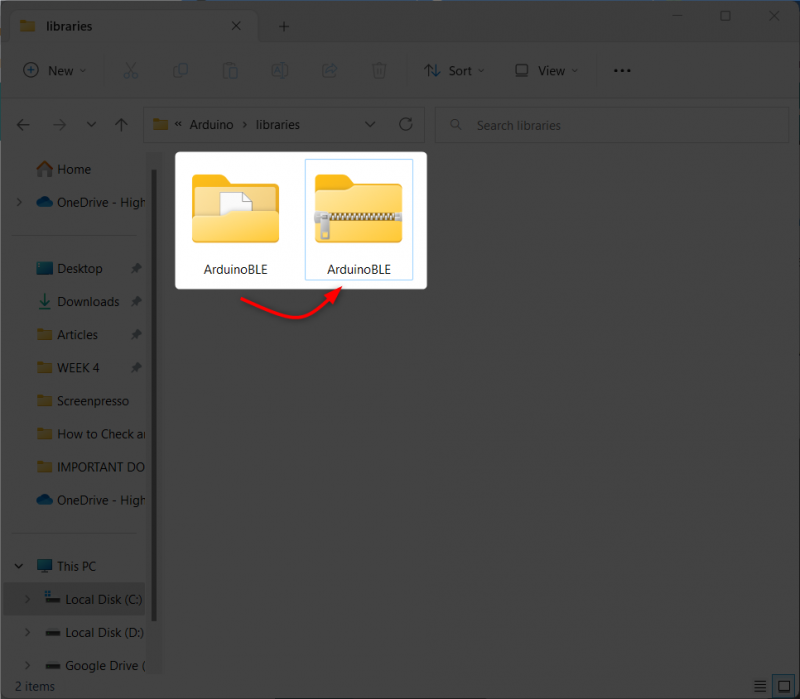
Passaggio 3: Ora apri Arduino Web Editor e seleziona il file 'Importare' opzione.

Passaggio 4: Ora seleziona il file zip e fai clic su Apri.
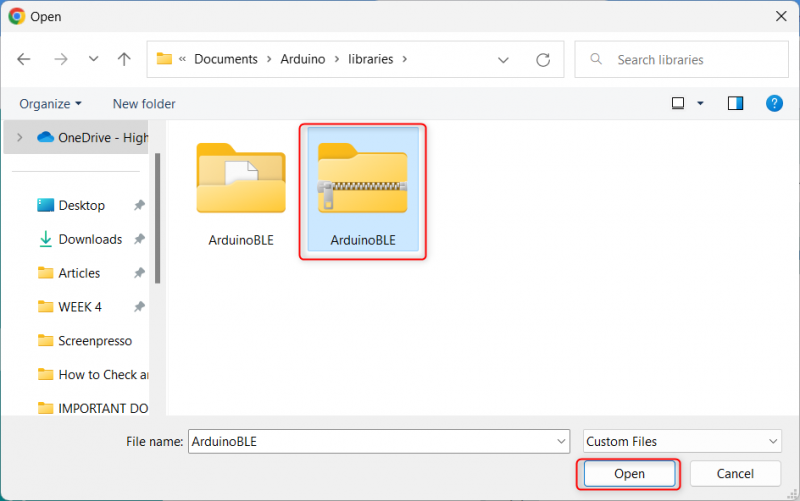
Passaggio 5: Successivamente, la libreria inizierà a caricarsi nell'editor web di Arduino.
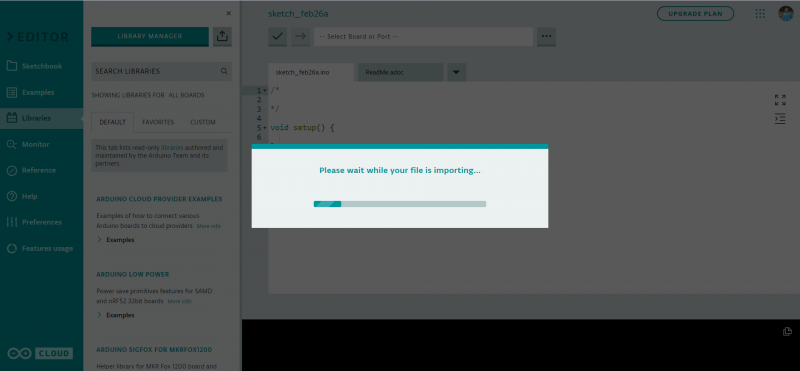
Passaggio 6: Al termine dell'installazione è possibile trovare tutte le librerie installate sotto il file 'COSTUME' menù.
Dopo aver completato il processo di importazione, verrà generato un rapporto per le biblioteche.
Se hai librerie nel tuo sketchbook, un rapporto mostrerà quali sono state importate con successo. Se hai librerie personalizzate con gli stessi nomi, ti verrà chiesto di sovrascriverle, quindi fai attenzione quando procedi.

Abbiamo aggiunto con successo una libreria zip nell'editor web di Arduino. Ora vedremo come utilizzare Arduino Library Manager per cercare e installare librerie.
3: Installa le librerie di Arduino utilizzando l'opzione di ricerca di Library Manager
Il Library Manager nell'IDE di Arduino semplifica la ricerca e l'installazione delle librerie senza doverle scaricare e installare manualmente. Segui i passaggi per cercare e installare centinaia di librerie in Arduino Web Editor:
Passo 1: Seleziona il gestore della libreria.
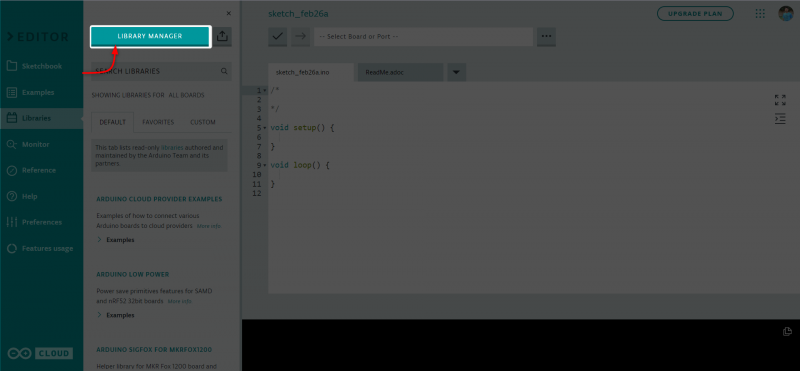
Passo 2: La seguente finestra si aprirà qui puoi cercare centinaia di librerie gratuite e open-source.

Passaggio 3: Nel menu scheda puoi filtrare le librerie disponibili in base al tipo di scheda.
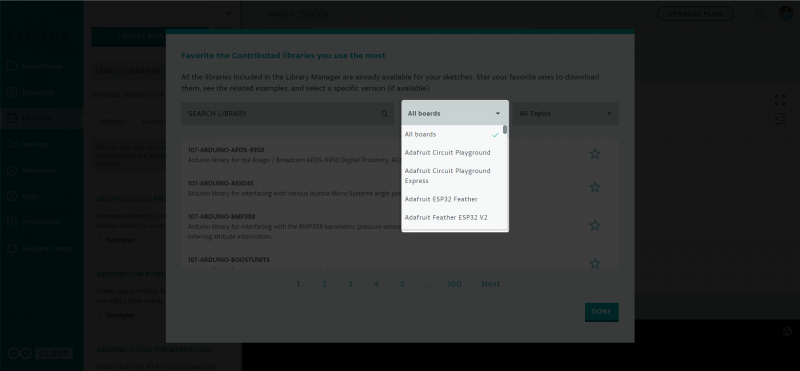
Passaggio 4: Esistono diverse categorie che possono anche permetterci di filtrare le biblioteche in base all'argomento specifico della biblioteca.
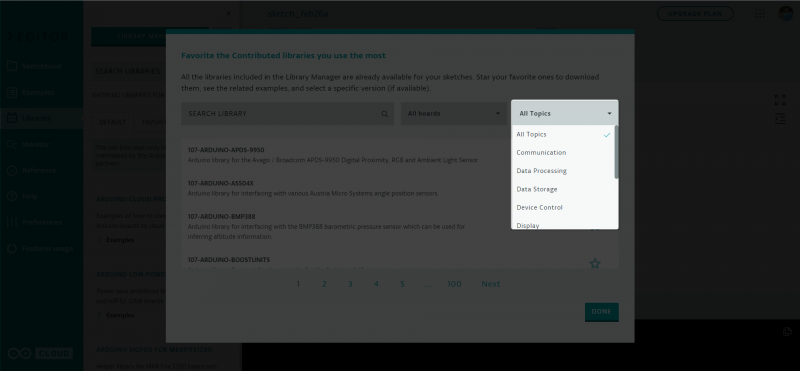
Utilizzando il menu sopra spiegato possiamo installare le librerie in base alle necessità.
Conclusione
L'aggiunta di librerie all'Arduino Web Editor è un processo semplice che migliora la funzionalità della piattaforma fornendo codice pre-scritto per vari sensori e moduli. Seguendo i passaggi descritti sopra, gli utenti possono importare facilmente le librerie nel formato appropriato e accedervi da qualsiasi computer.