Questo articolo ti guida attraverso le nozioni di base dello scripting batch con esempi pratici, fornendo una comprensione completa su come iniziare con i file batch.
Comprendere i file batch
I file batch utilizzano le estensioni di file '.bat' o '.cmd' e sono costituiti da una serie di comandi scritti in un semplice formato di testo. Questi comandi vengono eseguiti nell'ordine in cui appaiono nel file, rendendo i file batch una scelta eccellente per automatizzare le attività ripetitive, gestire i file ed eseguire la manutenzione del sistema.
Esempio Pratico per Creare il Primo File Batch
Creare il tuo primo file batch è un processo semplice. In sostanza, i file batch sono script scritti in testo semplice che contengono un elenco di istruzioni che devono essere eseguite in sequenza. Qui ti forniremo un tutorial completo passo dopo passo per iniziare a creare il tuo primo file batch.
Abbiamo bisogno di un editor di testo per iniziare a creare un file batch. Puoi utilizzare uno qualsiasi degli editor di testo disponibili per creare un file batch, ma il più semplice è Blocco note, preinstallato sulla maggior parte dei sistemi Windows. Quindi, in questo tutorial, utilizzeremo l'editor Blocco note.
Per aprire il Blocco note è sufficiente premere il tasto “Windows” che apre una finestra che contiene le applicazioni installate. Successivamente, inserisci 'Blocco note' nella casella di ricerca premendo 'Invio'.
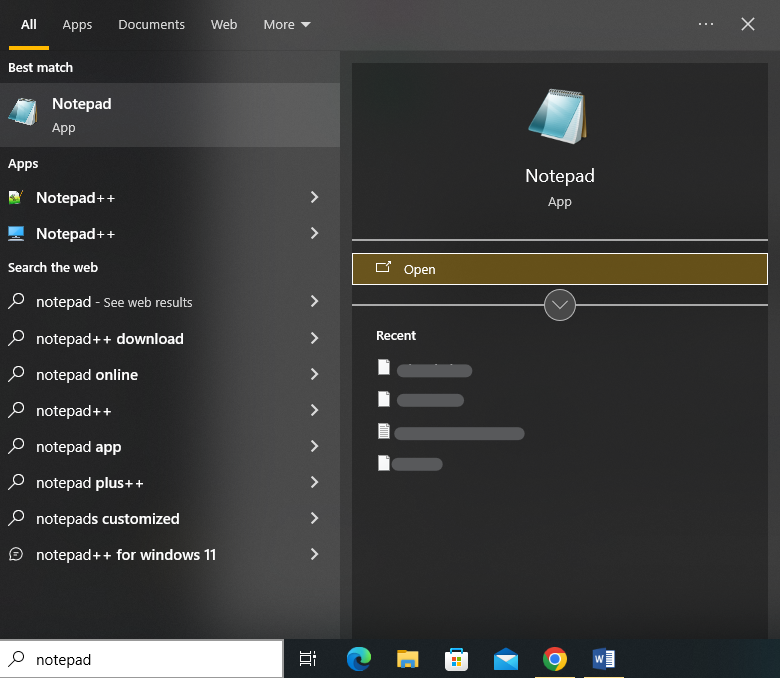
Questo avvia l'interfaccia dell'editor del Blocco note. Possiamo iniziare a scrivere i nostri script batch nell'editor di testo. Ora scriviamo uno script batch nel Blocco note per visualizzare un semplice messaggio sul prompt dei comandi quando lo script viene eseguito.
Ecco lo script che inseriamo:
@ eco spentoeco Ciao, sto scrivendo il mio primo batch file !
Pausa
Analizziamolo passo dopo passo per comprenderne i comandi.
Lo script inizia con il comando '@echo off' in cui il simbolo '@' indica allo script batch di non visualizzare il comando stesso nell'output quando viene eseguito. Il comando 'echo off' disattiva la visualizzazione automatica di ciascun comando nello script batch man mano che viene eseguito. In altre parole, sopprime il comportamento “eco” per le righe successive, quindi non verranno visualizzate nel prompt dei comandi.
Quindi, utilizziamo il comando 'echo' per visualizzare il testo nel prompt dei comandi. Il testo che abbiamo fornito da visualizzare sullo schermo è 'Ciao, sto scrivendo il mio primo file batch!'.
Infine, utilizziamo il comando “pausa”. Viene utilizzato per interrompere temporaneamente l'esecuzione dello script batch e richiedere all'utente di premere un tasto qualsiasi per continuare. Viene spesso utilizzato alla fine degli script batch per mantenere aperta la finestra del prompt dei comandi dopo l'esecuzione dello script in modo che l'utente possa vedere l'output. Se non utilizziamo il comando “pausa” all'interno del nostro script, la finestra del prompt dei comandi si chiude immediatamente al termine dell'esecuzione dello script.
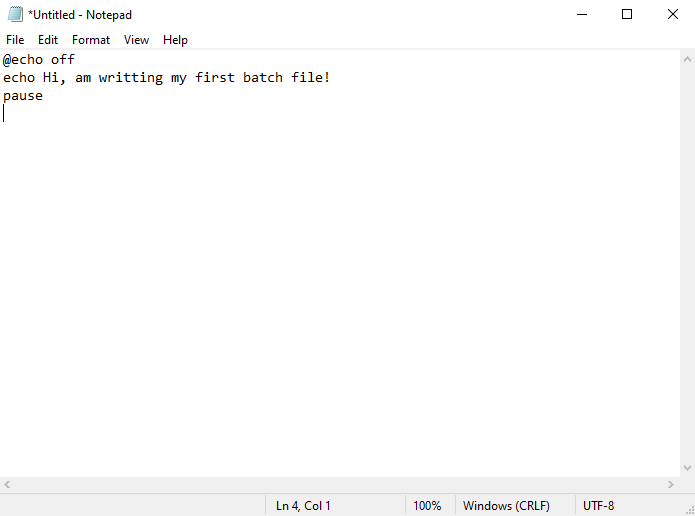
Lo script inizia quando eseguiamo questo script batch. A causa di '@echo off', non visualizza il comando stesso. Viene visualizzato il testo 'Ciao, sto scrivendo il mio primo file batch!' sullo schermo. Visualizza il testo, quindi si ferma in attesa della successiva pressione di un tasto.
Dopo aver scritto i nostri comandi batch, è ora di salvare il file. Fare clic su 'File' nel menu Blocco note. Quindi, seleziona 'Salva con nome' dall'elenco delle opzioni disponibili.
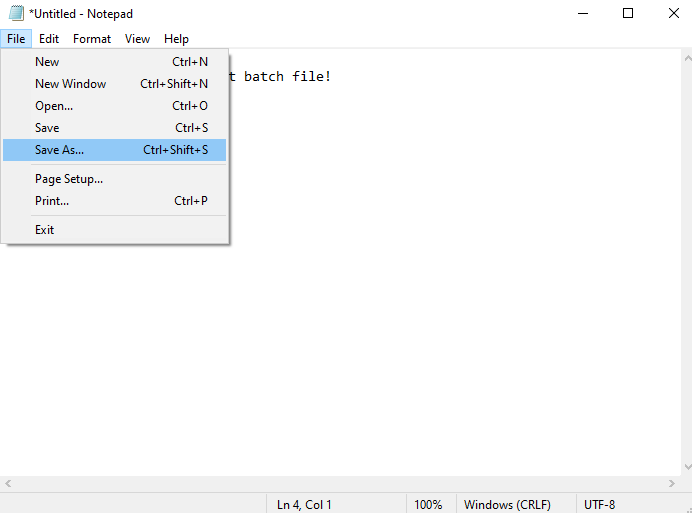
Si apre una finestra in cui ci viene richiesto di scegliere una posizione in cui vogliamo salvare il nostro file batch. Anche se lo salveremo sul nostro desktop nell'istanza seguente, puoi salvarlo ovunque sul computer che stai utilizzando.
Successivamente, scegli 'Tutti i file' dalla scelta di selezione 'Salva come tipo' e fornisci un nome al nostro file batch nel campo 'Nome file'. Poiché i file batch utilizzano l'estensione '.bat', gli forniamo il nome 'batchfile.bat'. Ora, premi il pulsante 'Salva' e il nostro file batch verrà salvato in una posizione specificata con il nome e il tipo di file forniti.

Per eseguire il nostro file batch appena creato, dobbiamo accedere al punto in cui è salvato il file (ad esempio, desktop) e fare doppio clic su di esso.
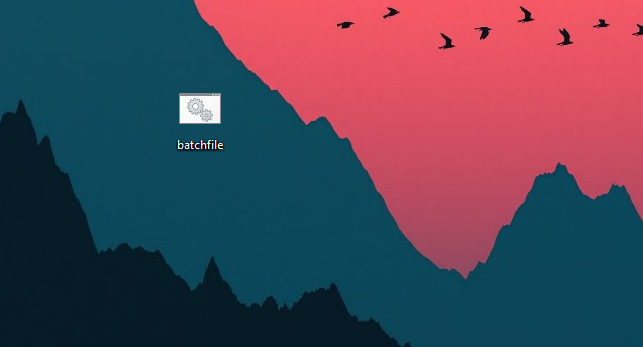
Questa azione apre una finestra del prompt dei comandi ed esegue i comandi nel nostro file batch.
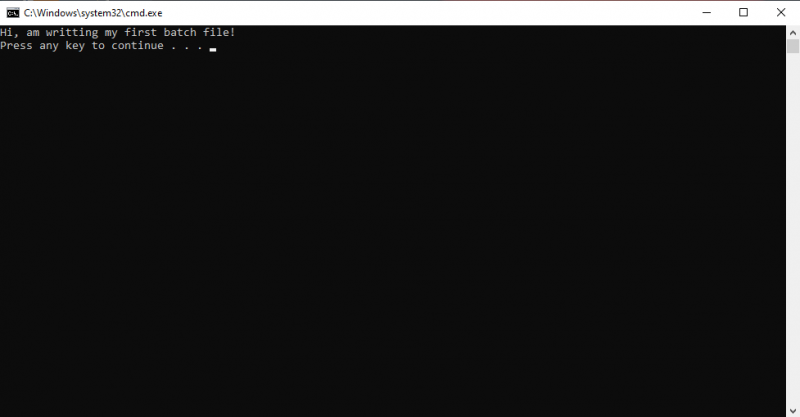
In alternativa, possiamo eseguire un file batch utilizzando PowerShell o tramite il prompt dei comandi. Per raggiungere questo obiettivo, premere i tasti di scelta rapida 'Win + X' e scegliere 'Prompt dei comandi' o 'Windows PowerShell' dal menu per avviare la riga di comando o PowerShell.
Scriviamo il comando “cd” per navigare nella cartella in cui si trova il nostro file batch. Ad esempio, poiché il nostro file batch si trova sul desktop, possiamo utilizzare 'cd Desktop' per navigare nella cartella del desktop.
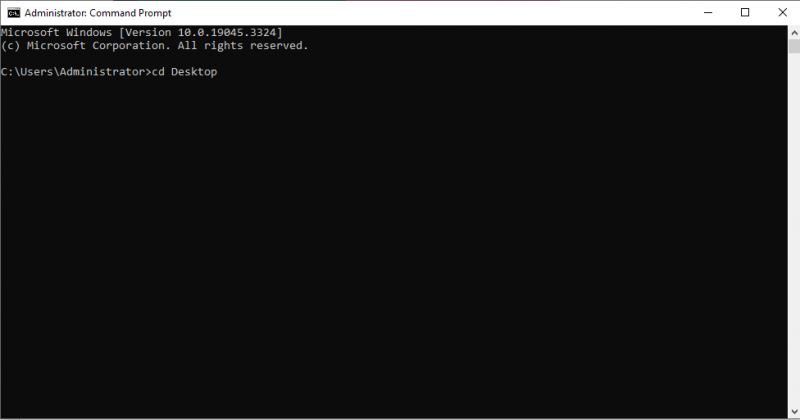
Una volta che ci troviamo nella cartella corretta, dobbiamo digitare il nome del file batch (inclusa l'estensione '.bat') e premere 'Invio'. Ad esempio, se il nostro file batch si chiama 'batchfile.bat', digitiamo 'batchfile.bat' e premiamo 'Invio'.
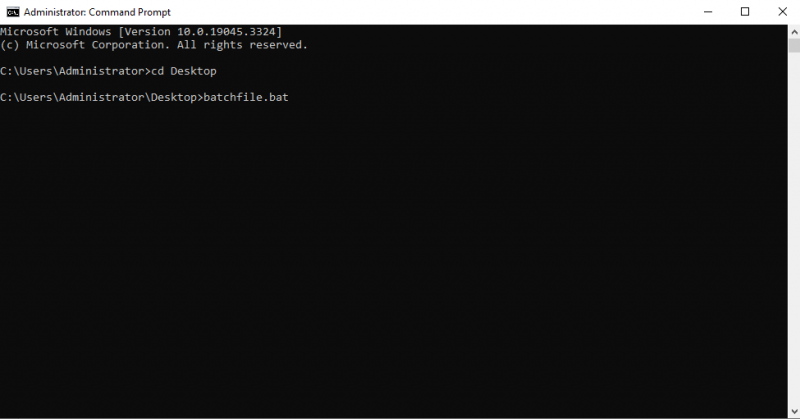
In questo caso, il messaggio 'Ciao, questo è il mio primo file batch!' viene visualizzato il messaggio nella finestra del prompt dei comandi. Quindi, finché non si tocca un tasto, l'istruzione di pausa manterrà la finestra aperta.
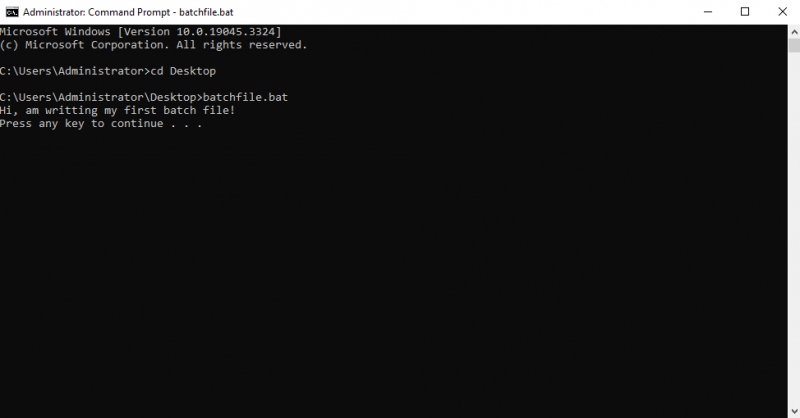
Conclusione
I file batch sono strumenti versatili per automatizzare le attività e gestire i sistemi Windows in modo efficiente. Hai appena letto un'introduzione approfondita allo scripting batch in questo articolo. Abbiamo spiegato tutti i passaggi e gli strumenti di base utilizzati per lo scripting. Viene effettuato un esempio pratico per comprendere la sintassi base del batch scripting. Inoltre, abbiamo discusso le due alternative che possono essere utilizzate per eseguire lo script batch sul prompt dei comandi. Seguendo questa guida potrai avviare facilmente il tuo primo script batch.