In questo articolo, discuteremo sei correzioni per l'errore 'Preparazione di Windows'. Quindi iniziamo!
Come risolvere l'errore bloccato 'Preparazione di Windows'?
L'errore specifico ha diverse correzioni. Ne abbiamo dimostrati alcuni:
- Aspetta un po' di tempo
- Ripristino completo di Windows
- Esegui la riparazione all'avvio di Windows
- Esegui la scansione del controllo file di sistema
- Ripristina Windows
- Eseguire l'utilità CHKDSK
Esploriamo tutti i metodi uno per uno!
Correzione 1: aspetta un po 'di tempo
Prima di procedere, attendere un po' di tempo fino al completamento dell'aggiornamento. Occasionalmente, gli aggiornamenti vengono scaricati, il che può richiedere del tempo per il completamento. Ma se passano un paio d'ore e mostra ancora il ' Preparazione di Windows messaggio, allora è una preoccupazione seria. In tale scenario, seguire altri metodi spiegati di seguito.
Correzione 2: ripristino dell'alimentazione di Windows
Ripristina l'alimentazione del PC se il ' Preparazione di Windows il messaggio è bloccato sullo schermo. Per fare ciò, in primo luogo, spegni il computer. Scollegare tutti i dispositivi collegati tramite USB o periferiche. Se sei su un laptop, estrai la batteria. Ora, attendi 30 secondi e riavvia il sistema ed esamina se il problema è stato risolto o meno.
Correzione 3: eseguire la riparazione all'avvio di Windows
Innanzitutto, collega l'unità flash USB avviabile e avvia Windows 10. Quando ' Installazione di Windows Viene visualizzata la finestra '. Seleziona il ' Prossimo pulsante ':
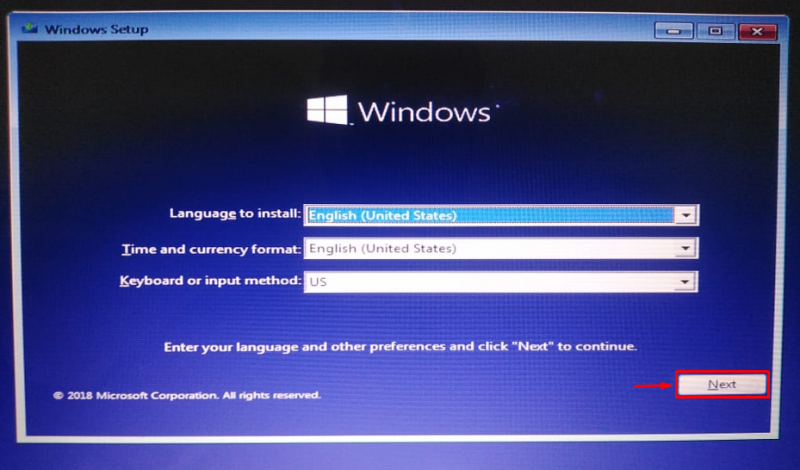
Fare clic su ' Ripara il tuo computer ”:
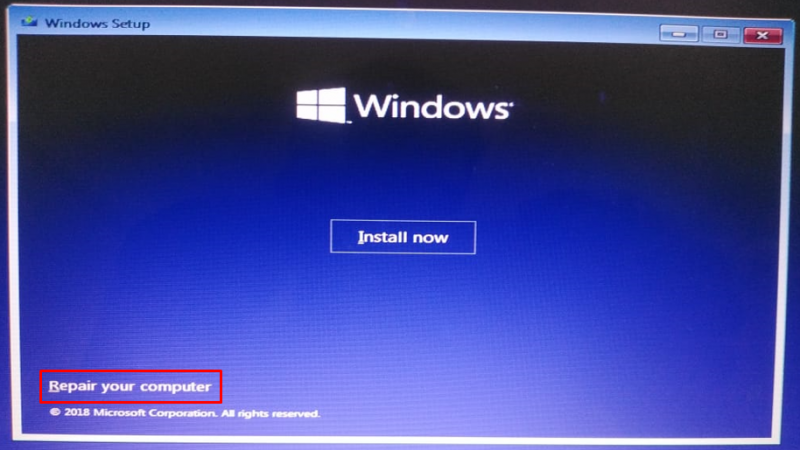
Scegliere ' Opzioni avanzate ” dal menu di risoluzione dei problemi:
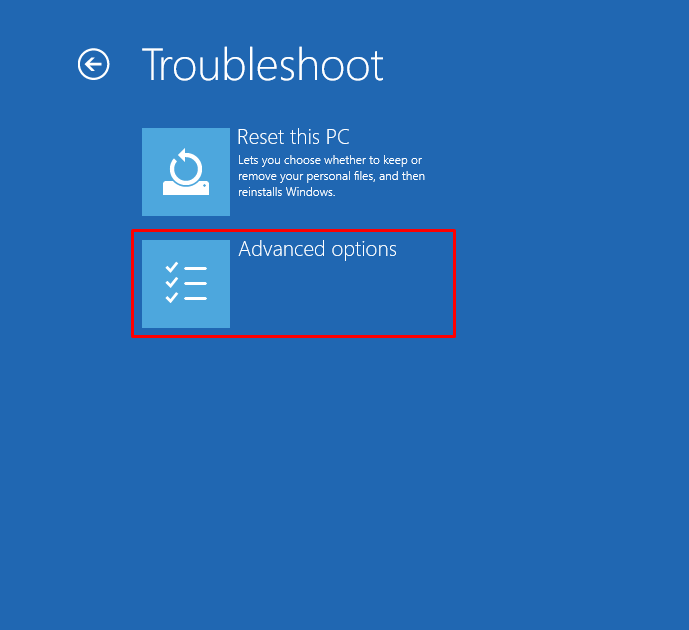
Selezionare ' Riparazione di avvio ”:
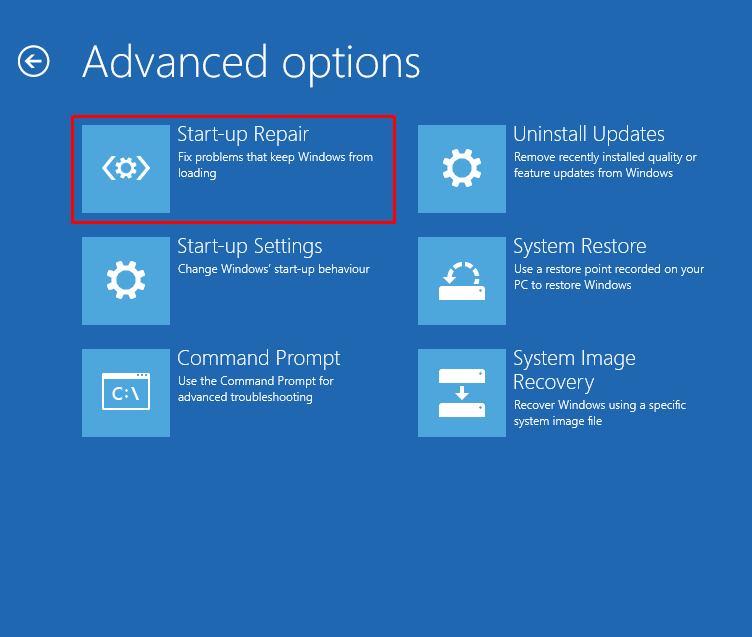
Cliccando su “ Riparazione di avvio L'opzione avvierà la riparazione di Windows:
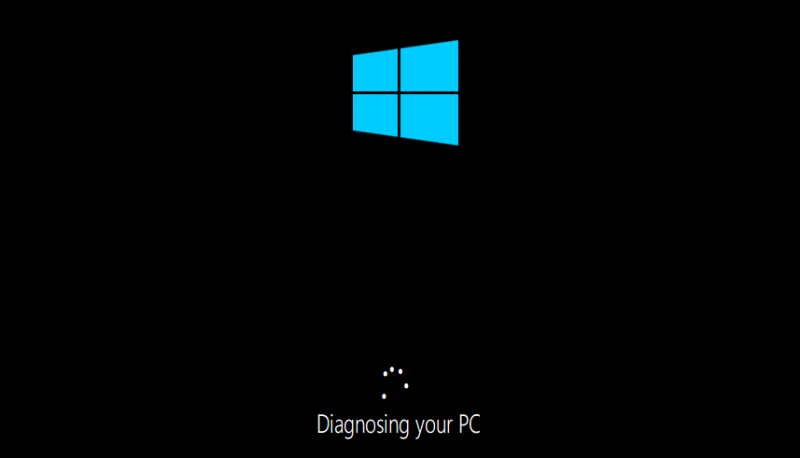
Riavvia Windows al termine della riparazione dell'avvio.
Correzione 4: eseguire la scansione del controllo file di sistema
Una scansione del controllo file di sistema viene utilizzata per riparare i file di sistema mancanti e corrotti. Per correggere l'errore menzionato, eseguire la scansione SFC. Per fare ciò, per prima cosa, avvia ' Prompt dei comandi 'da Windows' Menu iniziale ”:
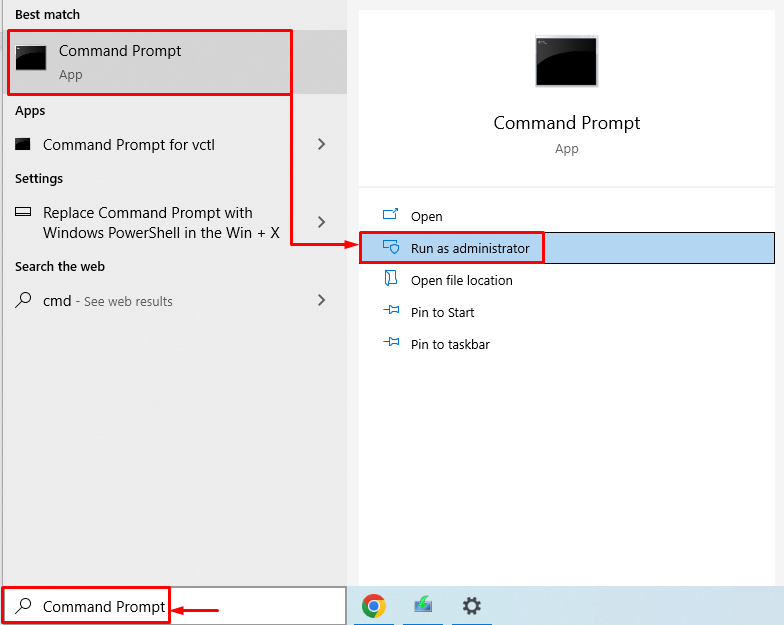
Esegui la riga di codice nel terminale per avviare la scansione del controllo file di sistema:
> sfc / scannerizza ora 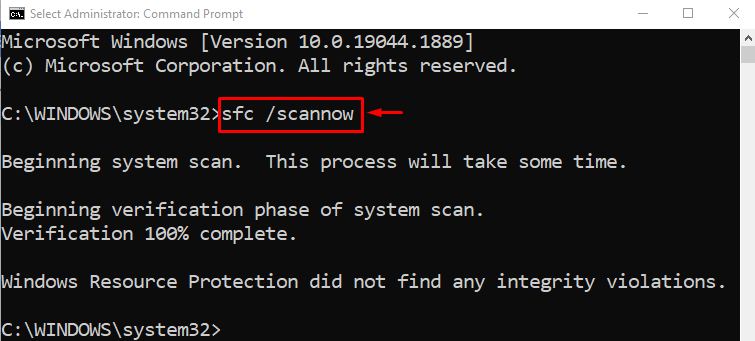
La scansione del controllo file di sistema ha riparato i file di sistema mancanti e corrotti.
Correzione 5: ripristina Windows
Il ripristino di Windows ripristinerà tutte le impostazioni di fabbrica di Windows. Il ripristino di Windows risolverà sicuramente il problema. Per reimpostare Windows, collega l'unità flash USB avviabile e avvia Windows 10. Quando ' Installazione di Windows Viene visualizzata la finestra '. Seleziona il ' Prossimo pulsante '. E poi, scegli il ' Ripara il tuo computer ' opzione. Scegliere ' Ripristina questo PC ' nella finestra di risoluzione dei problemi:
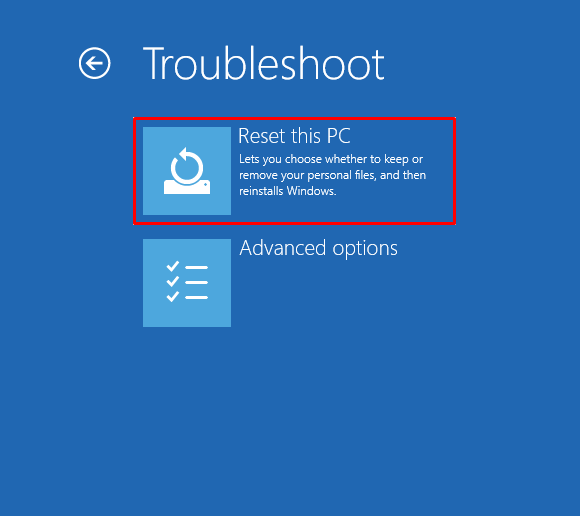
Selezionare ' Conserva i miei file ”:
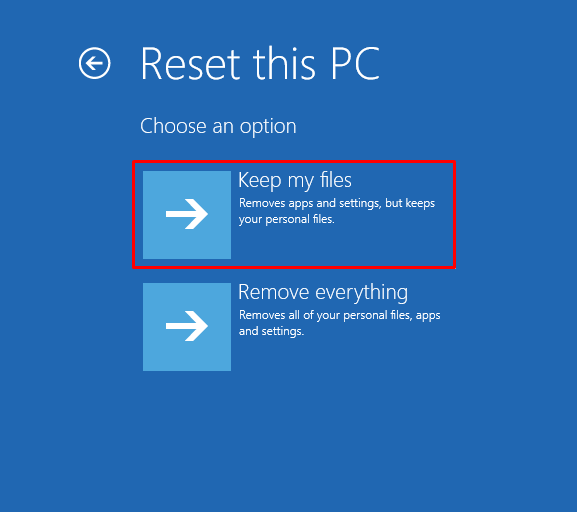
Scegliere ' Reinstallazione locale ”:
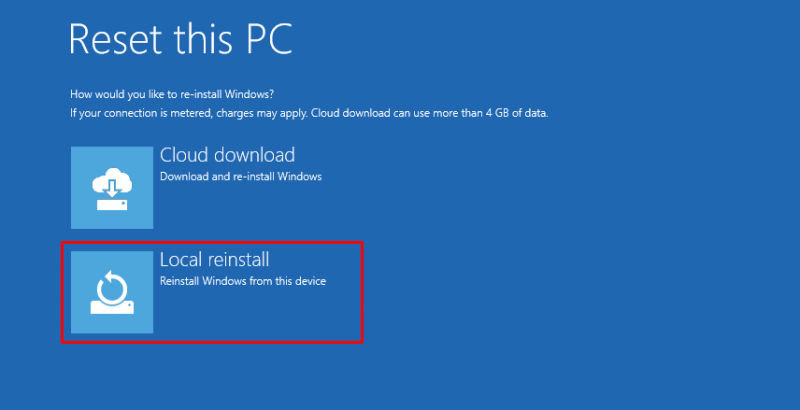
Infine, fai clic su ' Ripristina Pulsante ' per avviare il ripristino di Windows:
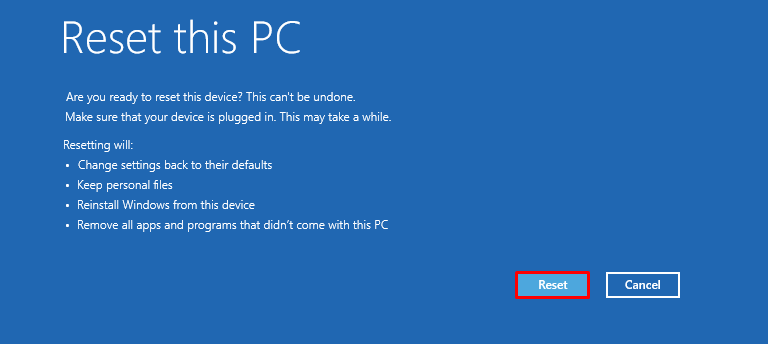
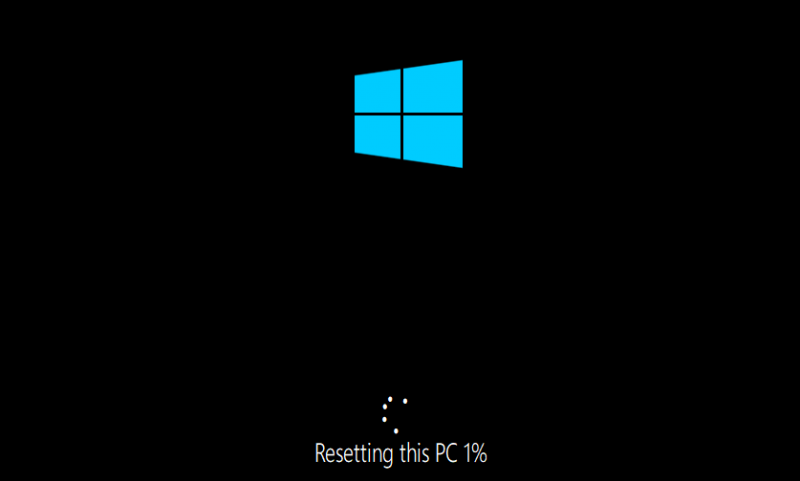
Riavvia Windows al termine del ripristino di Windows.
Correzione 6: eseguire l'utilità CHKDSK
Eseguire l'utilità CHKDSK per correggere l'errore dichiarato. Innanzitutto, collega l'unità flash USB avviabile. Quando il ' Installazione di Windows ” viene visualizzata la finestra, fare clic sul pulsante “ Prossimo pulsante '. Scegliere ' Prompt dei comandi ' dal ' Opzioni avanzate ' finestra.
Esegui il comando seguente nella console CMD per avviare il processo di controllo del disco:
> chkdsk / rc: 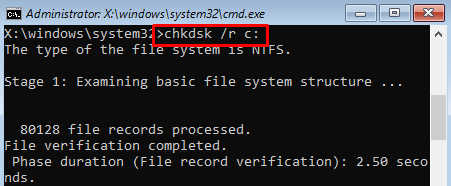

Riavvia Windows e verifica se il problema è stato risolto o meno.
Conclusione
'Preparare Windows' bloccato in Windows può essere risolto utilizzando vari metodi. Questi metodi includono il ripristino completo di Windows, l'esecuzione della riparazione all'avvio di Windows, l'esecuzione della scansione del controllo file di sistema, il ripristino di Windows o l'esecuzione del ripristino del sistema. Questo manuale di scrittura ha fornito vari metodi per risolvere il problema specificato.