Immagine della macchina Amazon è un modello utilizzato per avviare le istanze EC2. Un'AMI è simile a un progetto che contiene un sistema operativo e tutto il software necessario o le configurazioni delle applicazioni per le istanze. Le AMI possono essere predefinite o gestite in modo personalizzato. AWS CLI è una potente utility per l'accesso e la gestione delle immagini tramite comandi semplici come “descrivi-immagini” comando. IL “descrivi-immagini” Il comando viene utilizzato per elencare tutte le AMI configurate per un determinato account.
Contorno rapido
In questo articolo impareremo a conoscere:
- Cos'è il comando 'describe-images' nell'AWS CLI?
- Come utilizzare il comando 'describe-images' nell'AWS CLI?
- Conclusione
Cos'è il comando 'describe-images' nell'AWS CLI?
IL “descrivi-immagini” Il comando in AWS CLI è un'operazione impaginata utilizzata per elencare tutte o specifiche AMI all'interno di un account. L'uscita del “descrivi-immagini” il comando è nel modulo elenco che contiene informazioni su varie immagini. Queste immagini possono essere pubbliche, private, definite dall'utente o gestite da AWS. Si accede ai dati dell'AMI in più chiamate API al servizio quando l'impaginazione è abilitata.
Per saperne di più: Come disabilitare la pagina nell'AWS CLI?
Come utilizzare il comando 'describe-images' nell'AWS CLI?
Le immagini cancellate sono quelle rimosse da AWS e non sono più supportate dal servizio EC2 e dalla piattaforma. Tuttavia, queste immagini sono incluse anche nell'output del file “descrivi-immagini” comando. L'utente può controllare l'output del comando filtrando, interrogando o specificando una particolare AMI, ecc. attraverso più parametri diversi.
Sintassi
La sintassi di “descrivi-immagini” il comando viene dato come segue:
aws ec2 descrivono-immagini < Opzioni >
Opzioni
Ecco una breve descrizione delle opzioni nel comando sopra menzionato:
| Opzione | Descrizioni |
| –utenti-eseguibili | Questo parametro viene utilizzato per estrarre ed elencare le AMI in base alle autorizzazioni dell'utente. L'utente può specificare 'self', 'all' o l'ID dell'account AWS. |
| –filtri | Il parametro –filters viene utilizzato per elencare dettagli o AMI specifici nell'output. Esistono diversi tipi di filtro supportati da questo comando: – nome: L'utente può filtrare le AMI specificando il nome. – ID-proprietario: L'ID dell'account AWS può anche filtrare le AMI descrivendo solo le immagini configurate all'interno di un account specifico. – etichetta: I tag sono la combinazione delle coppie chiave-valore. Specificando i tag, un utente può filtrare facilmente le AMI per un determinato account. – ID immagine: Un altro metodo per filtrare le AMI consiste nel specificare l'ID immagine. Verrà elencata solo un'AMI specifica. |
| –id-immagine | Questo parametro immette l'ID dell'AMI. |
| -proprietari | Il parametro –owner accetta le opzioni ID account, self, amazon o aws-marketplace. Queste opzioni elencheranno solo le AMI che corrispondono esattamente all'opzione specificata. |
| –include-deprecato | Questo parametro viene utilizzato per specificare se elencare o meno le AMI deprecate. Le AMI deprecate sono quelle immagini il cui utilizzo non è più consigliato. |
| –include-disabilitato | Questo campo specifica se elencare o meno le AMI disabilitate nell'output. |
| -funzionamento a secco | Il parametro –dry-run viene utilizzato per determinare se l'utente dispone o meno dell'autorizzazione per l'azione desiderata. Restituisce l'output nel formato Errore. Inoltre, se l'utente dispone delle autorizzazioni, l'output conterrà “DryRunOperation”. Se l'utente non è dotato di questa autorizzazione, restituirà 'UnauthorizedOperation' nell'output. |
| –cli-input-json | Questo parametro viene utilizzato per fornire più istruzioni JSON contemporaneamente sotto forma di modello per i servizi AWS. Il modello seguito è generato dal parametro “–generate-cli-skeleton”. |
| –gettone-iniziale | Questo parametro inserisce il valore del campo 'NextToken' dall'output. Il NextToken simboleggia che ci sono più dati da elencare. Quando il valore di NextToken viene fornito a –starting-token, inizierà a elencare i dati della risposta precedente. |
| -dimensioni della pagina | Questo parametro definisce la dimensione della pagina in ogni chiamata di servizio AWS. Una dimensione di pagina più piccola comporta più chiamate API che impediscono l'errore di timeout. Tuttavia, recupera meno dati in ciascuna chiamata. |
| –max-articoli | Il parametro –max-items viene utilizzato per limitare il numero di voci da visualizzare nell'output. |
| –generare-cli-scheletro | Genera uno scheletro o un modello da seguire quando si forniscono più istruzioni al servizio AWS contemporaneamente. |
Oltre a queste opzioni, AWS fornisce anche opzioni globali. Le opzioni globali sono comuni al comando AWS CLI e possono essere utilizzate con comandi diversi. IL Documentazione AWS discute varie opzioni globali.
Esempi
Questa sezione dell'articolo discute vari esempi di “descrivi-immagini” comando nell'AWS CLI:
- Esempio 1: come descrivere le immagini nell'AWS CLI?
- Esempio 2: come descrivere tutte le immagini nell'AWS CLI?
- Esempio 3: come descrivere l'AMI in base all'ID proprietario nell'AWS CLI?
- Esempio 4: come filtrare le immagini nell'AWS CLI?
- Esempio 5: come eseguire query sull'AMI nell'AWS CLI?
- Esempio 6: come descrivere le immagini obsolete nell'AWS CLI?
- Esempio 7: come descrivere le immagini abilitate o disabilitate nell'AWS CLI?
- Esempio 8: come descrivere le immagini in più formati di output?
Esempio 1: come descrivere le immagini nell'AWS CLI?
IL “descrivi-immagini” Il comando in AWS CLI viene utilizzato per elencare i dettagli di un'AMI specifica per un determinato account. Questo comando richiede l'ID immagine dell'AMI. Visita il servizio EC2 e fai clic su 'QUALE' opzione dal riquadro di navigazione sinistro. Seleziona l'immagine creata e verranno visualizzate le configurazioni dell'immagine. All'interno del Dettagli sezione, copiare e salvare l'AMI ID:
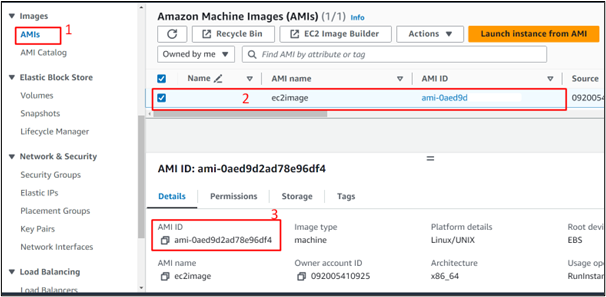
Il comando per elencare un'AMI specifica viene fornito come segue:
aws ec2 descrivono-immagini --regione ap-sud-est- 1 --id-immagine < AMIImageID >
Sostituisci il
Produzione
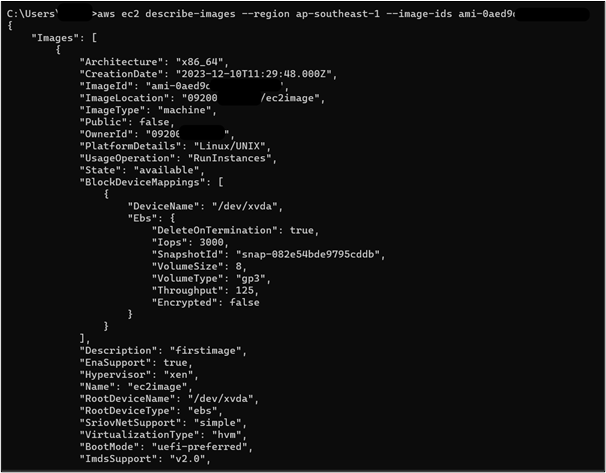
Esempio 2: come descrivere tutte le immagini nell'AWS CLI?
Il comando per elencare tutte le immagini disponibili in AWS CLI è il seguente:
aws ec2 descrivono-immagini
Produzione
Ciò richiederà del tempo per visualizzare un elenco di tutte le immagini. Continua a premere il 'Accedere' Tasto da tastiera per visualizzare il dettaglio di tutte le immagini:
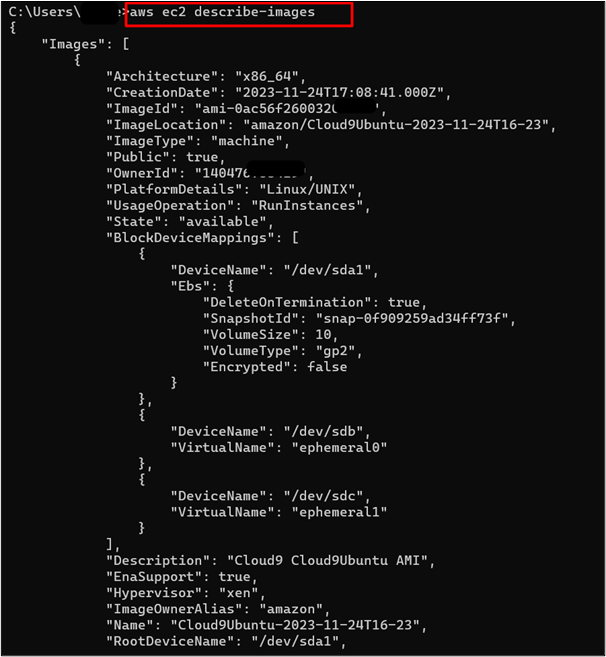
Esempio 3: come descrivere l'AMI in base all'ID proprietario nell'AWS CLI?
Le AMI configurate all'interno di un account AWS possono essere determinate anche dal proprietario o dall'ID dell'account. L'ID account può essere determinato facendo clic sul nome utente nell'angolo in alto a destra della Console di gestione AWS. Clicca il 'copia' icona per copiare l'ID account:
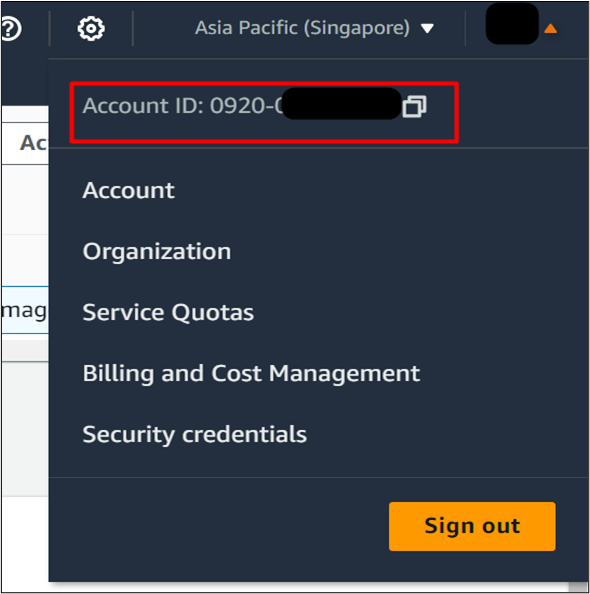
Il comando è personalizzato con un parametro aggiuntivo nel seguente modo:
aws ec2 descrivono-immagini --proprietari < Account ID >
Sostituisci il
Produzione
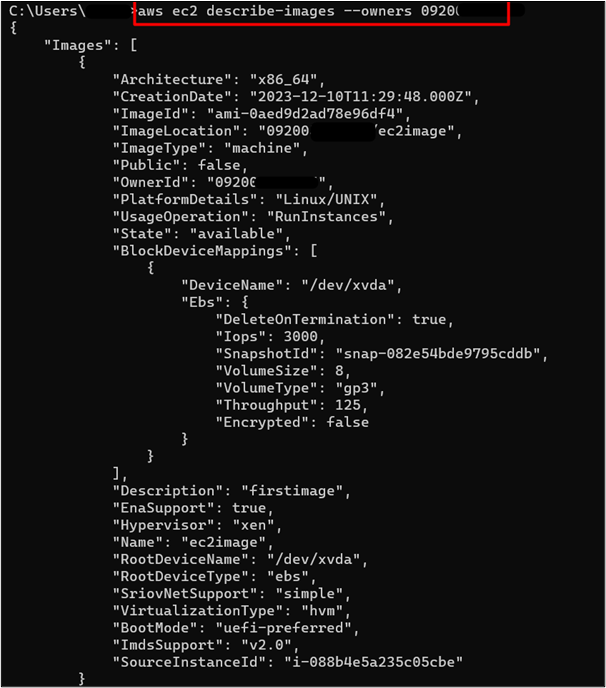
Esempio 4: come filtrare le immagini nell'AWS CLI?
Sono disponibili diversi filtri per estrarre dettagli specifici dell'immagine. L'utente può filtrare le immagini per ID proprietario, ID immagine, tag, nome o stato, ecc. Per elencare un'immagine in base al nome, viene utilizzato il seguente comando:
aws ec2 descrivono-immagini --filtri 'Nome=nome, Valori=ec2immagine'
Sostituisci il “ec2immagine” in Valori con il nome della tua AMI.
Produzione
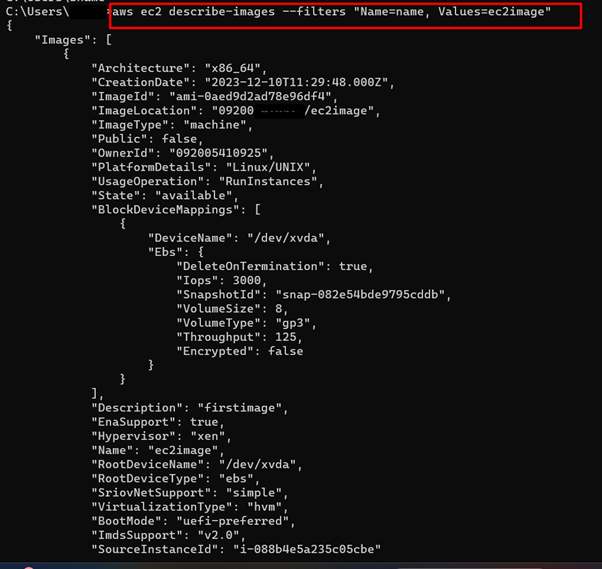
Il valore delle coppie chiave-valore del tag di un'AMI può essere determinato selezionando l'AMI dal dashboard dell'AMI. Verranno visualizzate le configurazioni dell'immagine. Clicca il “Tag” scheda e copiare il valore dei campi valore-chiave:
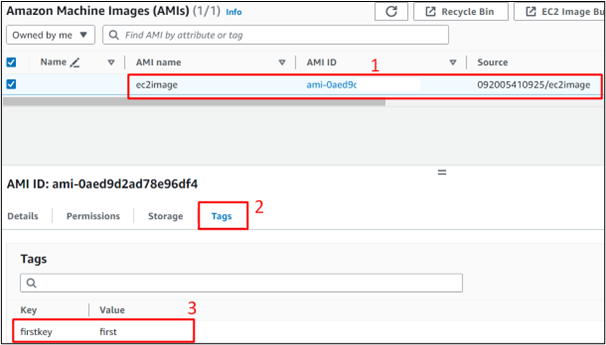
Per filtrare un'immagine in base ai suoi tag, il comando è riportato di seguito:
aws ec2 descrivono-immagini --filtri 'Nome=tag:primachiave, Valori=primo'
Sostituisci il “prima chiave” nel campo Nome con la chiave. Allo stesso modo, sostituire il 'Primo' in Valori con il valore del tag.
Produzione
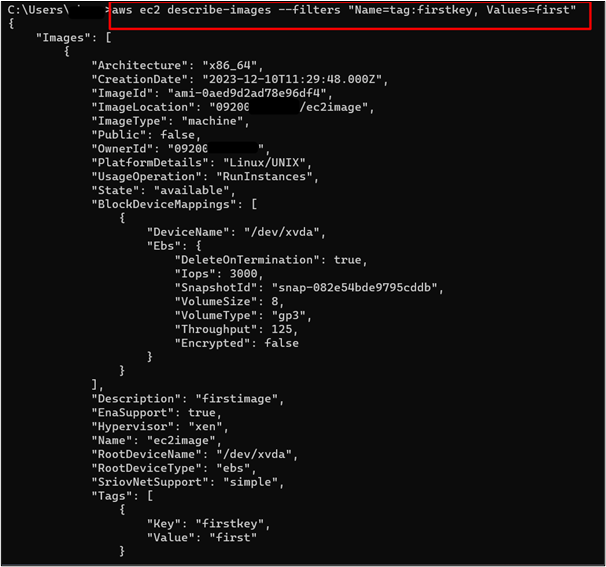
Esempio 5: come eseguire query sull'AMI nell'AWS CLI?
L'utente può estrarre dettagli specifici di un'immagine dall'elenco visualizzato utilizzando il comando “–query” parametro. Il comando viene dato come segue:
aws ec2 descrivono-immagini --interrogazione 'Immagini[*].[Idimmagine]'
Produzione
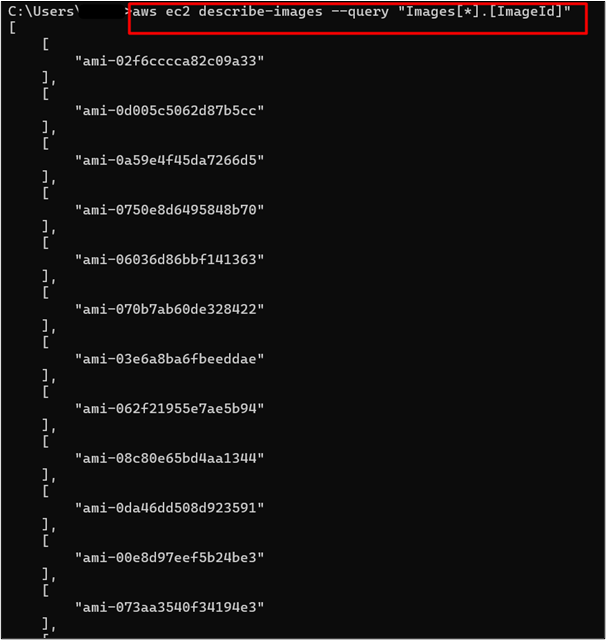
Allo stesso modo, l'utente può anche interrogare particolari dettagli di un'immagine specificando l'ID dell'immagine con il parametro di query:
aws ec2 descrivono-immagini --id-immagine < AMII > --interrogazione 'Immagine[*].[Tipo immagine, Descrizione, Stato]'
Produzione
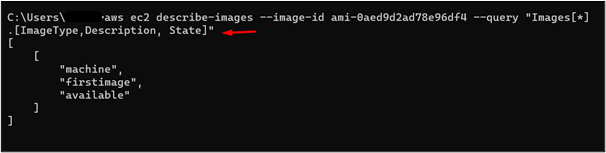
Esempio 6: come descrivere le immagini obsolete nell'AWS CLI?
Le AMI deprecate sono quelle immagini il cui utilizzo non è più consigliato da AWS. Per determinare quali immagini sono deprecate, utilizzare il comando fornito come segue:
aws ec2 descrivono-immagini --include-deprecato
Produzione
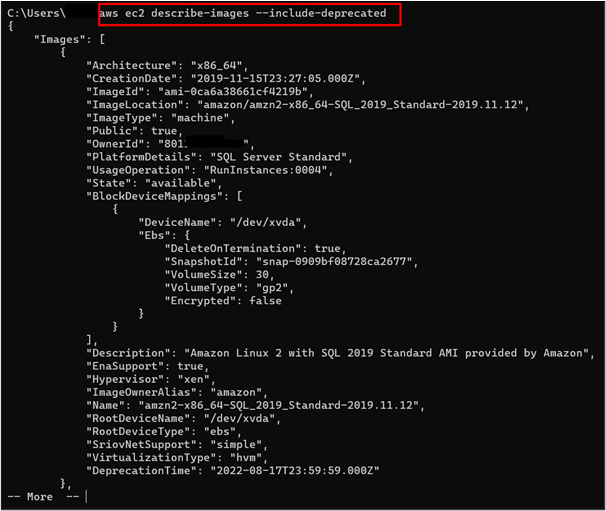
Allo stesso modo, l'utente può anche specificare il file “–no-include-deprecato” parametro per elencare tutte le immagini comprese quelle deprecate:
aws ec2 descrivono-immagini --no-include-deprecato
Produzione
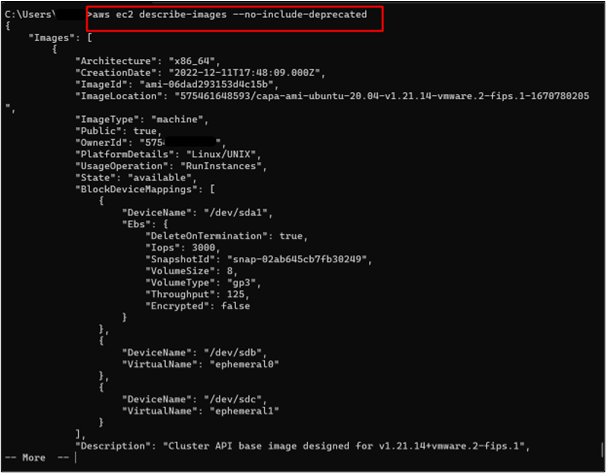
Esempio 7: come descrivere le immagini abilitate o disabilitate nell'AWS CLI?
IL “descrivi-immagini” il comando può essere utilizzato anche per elencare le immagini disabilitate o non disabilitate per l'account. Ciò aiuterà gli utenti a determinare quali AMI utilizzare. Il comando indicato di seguito viene utilizzato per elencare le AMI disabilitate per l'account:
aws ec2 descrivono-immagini --include-disabilitato
Produzione
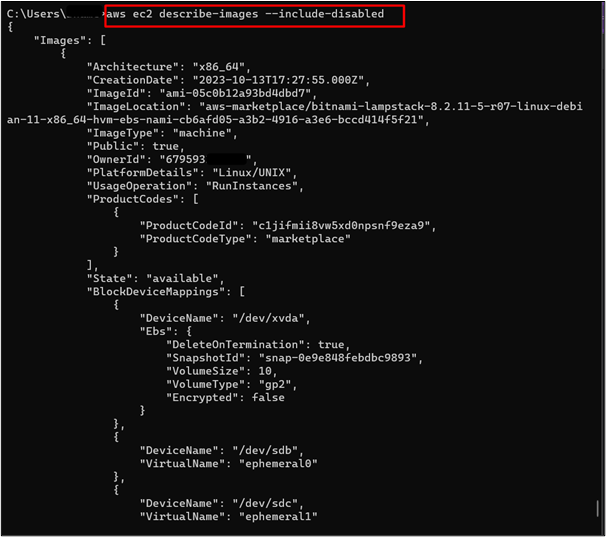
Allo stesso modo, il “descrivi-immagini” Il comando restituisce solo le AMI che non sono disabilitate per un determinato account. A questo scopo, utilizzare il comando seguente:
aws ec2 descrivono-immagini --no-include-disabilitato
Produzione
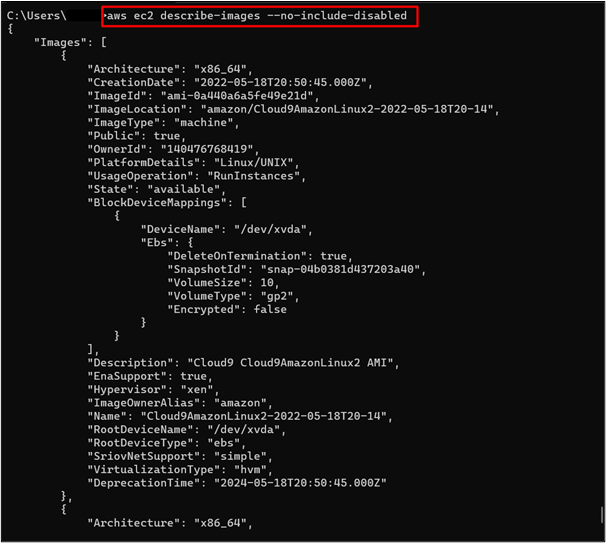
Esempio 8: come descrivere le immagini in più formati di output?
Esistono più formati di output supportati da “descrivi-immagini” comando. I formati includono YAML, JSON, testo o tabella. Di seguito è riportato il comando per descrivere le immagini in formato tabellare:
aws ec2 descrivono-immagini --produzione tavolo
Sostituisci il 'tavolo' valore nel campo di output con un formato di output diverso a tua scelta come JSON, YAML o testo.
Produzione
Premere 'Accedere' dalla tastiera per continuare ad elencare i dati:
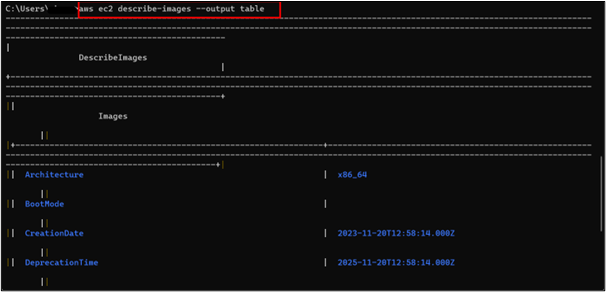
Conclusione
IL “descrivi-immagini” Il comando in AWS restituisce un elenco di tutte o di AMI specifiche per un determinato account. Accetta parametri opzionali, ad esempio –query, –output, ecc “descrivi-immagini” Il comando è utile per gli sviluppatori AWS poiché li aiuta a comprendere e decidere tra varie AMI per le loro applicazioni. Prima di utilizzare il “descrivi-immagini” comando, assicurati che AWS CLI sia configurato sulle macchine locali, quindi fornisci i comandi menzionati al terminale. Questo articolo fornisce una comprensione approfondita di “descrivi-immagini” comando con più esempi per discutere i suoi vari parametri.