15 suggerimenti per migliorare la durata della batteria del tuo laptop
Di seguito sono riportati alcuni suggerimenti che ci aiuteranno a migliorare la durata della batteria.
- Ridurre il numero di addebiti completi
- Modifica della modalità di alimentazione
- Regolazione della luminosità dello schermo
- Attivazione della modalità di risparmio energetico
- Eliminazione delle app che scaricano la batteria
- Disattivazione delle app in background
- Ottimizzazione delle impostazioni di alimentazione e sospensione
- Disattivazione delle animazioni dell'interfaccia utente
- Disattivazione di Bluetooth e Wi-Fi
- Disattivazione delle app di avvio
- Utilizzo di core CPU selettivi
- Prevenire il surriscaldamento
- Disattivazione della retroilluminazione della tastiera
- Aumentare la dimensione della RAM
- Sostituzione della batteria
1: ridurre il numero di addebiti completi
È importante notare che scaricare completamente la batteria del laptop ne riduce anche la durata. Le batterie hanno cicli di vita limitati. Quindi, tienilo carico prima che si scarichi completamente.
2: Modifica della modalità di alimentazione
La cosa più semplice che puoi fare è cambiare la modalità di alimentazione del tuo laptop. Sarà necessario seguire la procedura seguente per modificare la modalità di alimentazione.
Passo 1 : Fare clic sull'icona della batteria presente nell'area di notifica:
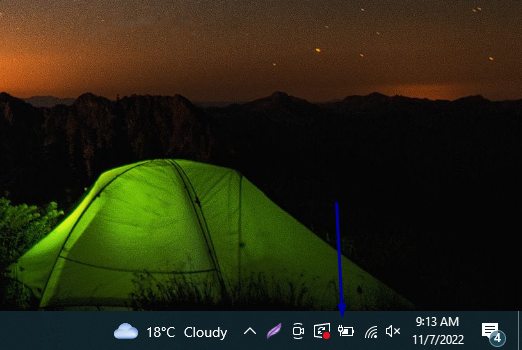
Passo 2 : Vedrai un'opzione di risparmio della batteria, regola le impostazioni in base alle tue preferenze e opta per l'opzione che corrisponde meglio alle tue esigenze per cambiare la modalità di alimentazione al fine di risparmiare la batteria
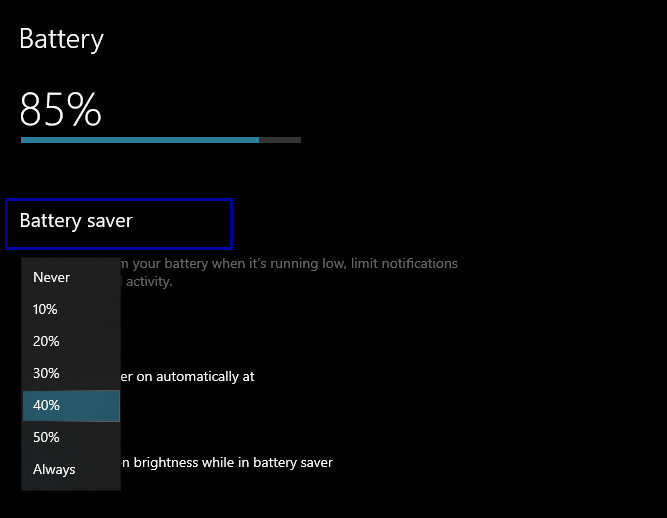
3: regolazione della luminosità dello schermo
Il prossimo modo per migliorare la durata della batteria è ridurre la luminosità dello schermo. Avere una luminosità dello schermo bassa o normale consumerà meno energia.
Passo 1 : Premere Windows+I per aprire Impostazioni e fare clic su Sistema opzione dal riquadro di sinistra:
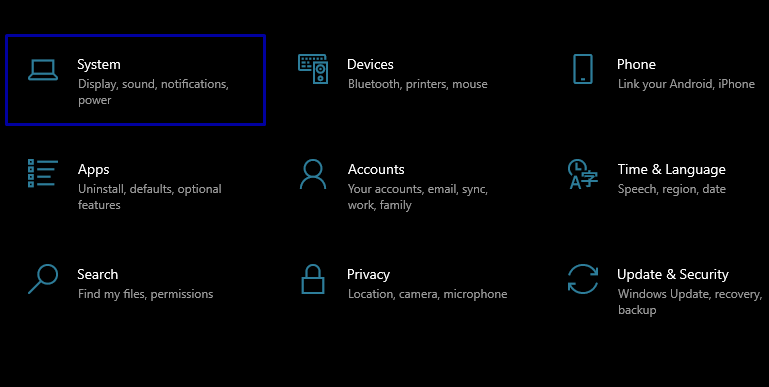
Passo 2 : Sotto il Schermo opzione vedrai un cursore della luminosità; usa quel cursore per regolare la luminosità dello schermo.
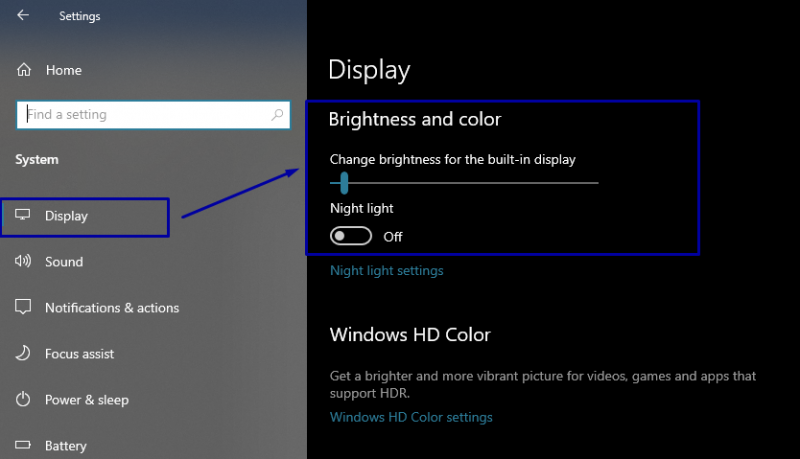
4: Abilitazione della modalità di risparmio energetico
Se abiliti la modalità di risparmio energetico del tuo laptop, limiterà la maggior parte delle attività e dei processi per risparmiare la batteria della tua macchina. Per abilitarlo, attenersi alla seguente procedura.
Passo 1 : Apri il Impostazioni sezione del tuo laptop premendo il Windows+I e poi dirigersi verso Sistema scheda:
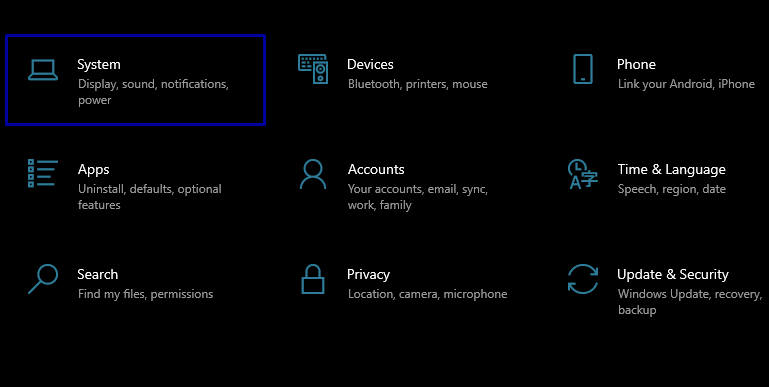
Passo 2 : nel riquadro di sinistra, selezionare Batteria ; vedrai un interruttore di Risparmio batteria; se non è abilitato, abilitalo il prima possibile:
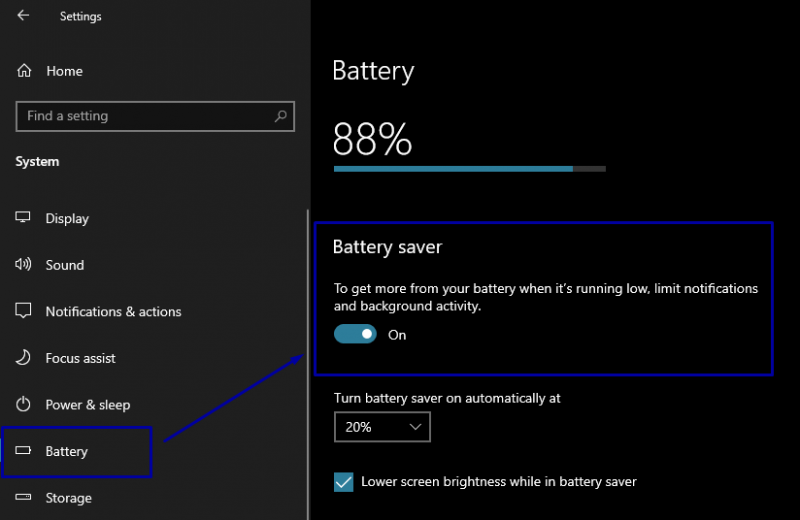
5: Eliminazione delle app che scaricano la batteria
Ogni app utilizza una diversa quantità di energia durante l'esecuzione. Ci sono alcune app che consumano più energia rispetto al resto delle app. Se elimini queste app, il consumo energetico può essere ridotto.
Passo 1 : Vai al Impostazioni sezione e quindi visitare il Sistema scheda:
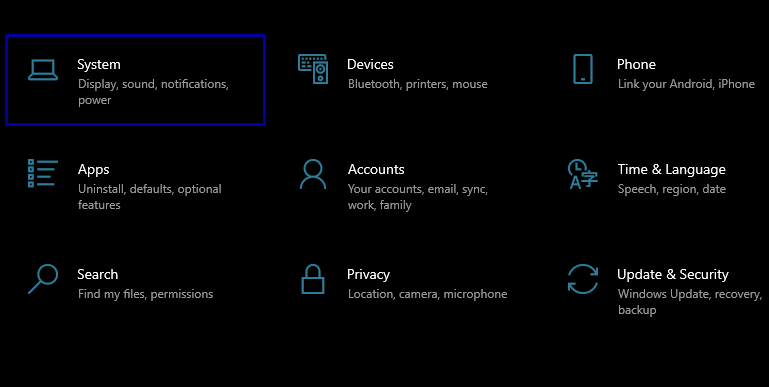
Passo 2 : Scegliere Batteria dal riquadro di sinistra:
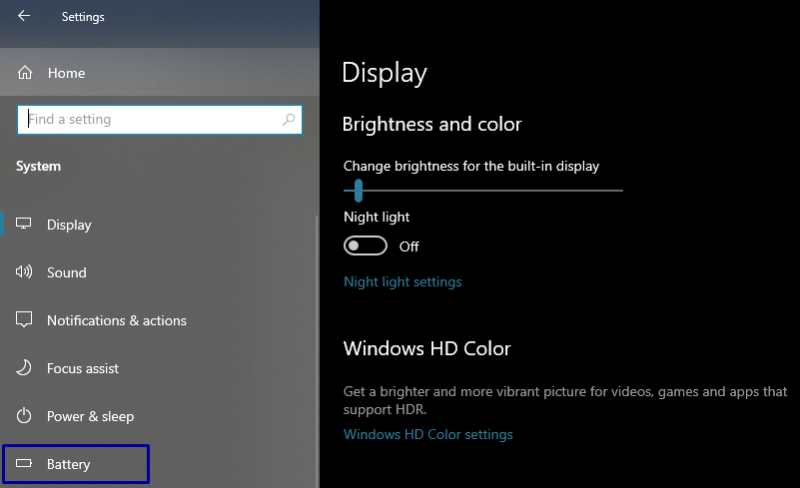
Passaggio 3 : scorri verso il basso per vedere le app attualmente in esecuzione in background; insieme a ciascuna app, sono presenti informazioni relative al consumo della batteria:
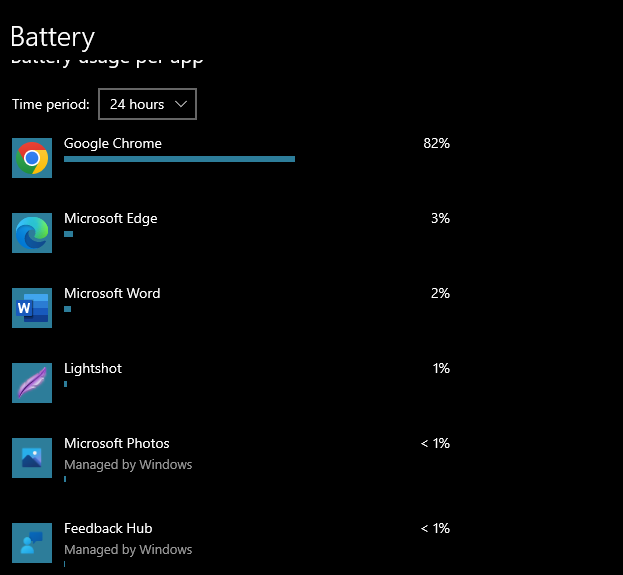
Passaggio 5 : disinstallare le app che consumano più batteria o utilizzare l'applicazione meglio ottimizzata .
6: disabilitazione delle app in background
Ci sono alcune app che vengono eseguite in background, consumano energia funzionando continuamente in background. La disabilitazione di tali app ti aiuterà a risparmiare il tempo della batteria sul tuo laptop.
Passo 1 : Vai a Impostazioni e quindi selezionare a Riservatezza opzione:
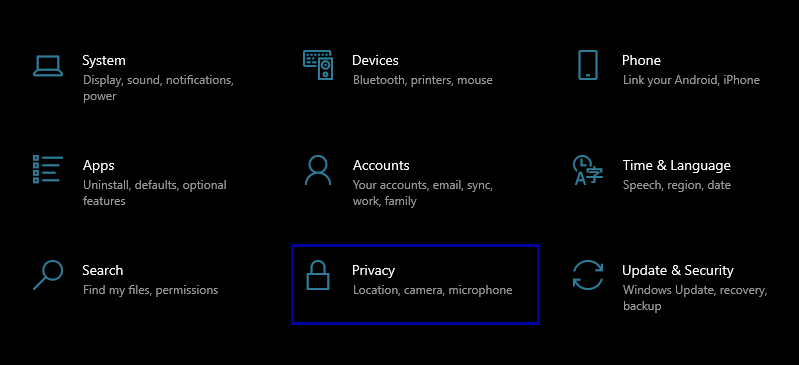
Passo 2 : Nel riquadro di sinistra, vedrai un'opzione per App in background:
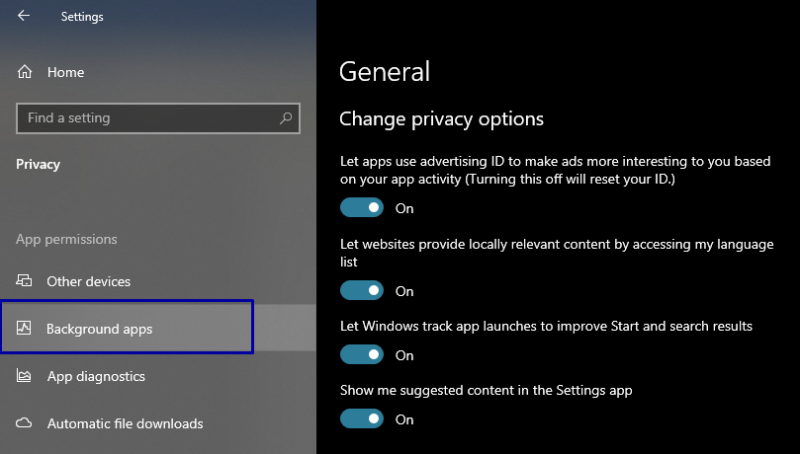
Passaggio 3 : Spegni il Consenti alle app di funzionare in background attiva/disattiva:
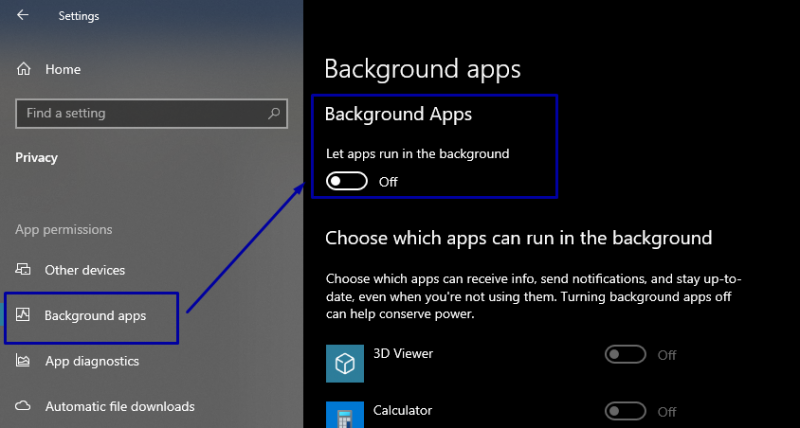
7: Ottimizzazione delle impostazioni di alimentazione e sospensione
L'ottimizzazione delle impostazioni di alimentazione e sospensione del laptop può aiutarti a migliorare la durata della batteria del laptop. Puoi farlo seguendo la procedura indicata di seguito:
Passo 1 : Vai a Impostazioni poi Sistema.
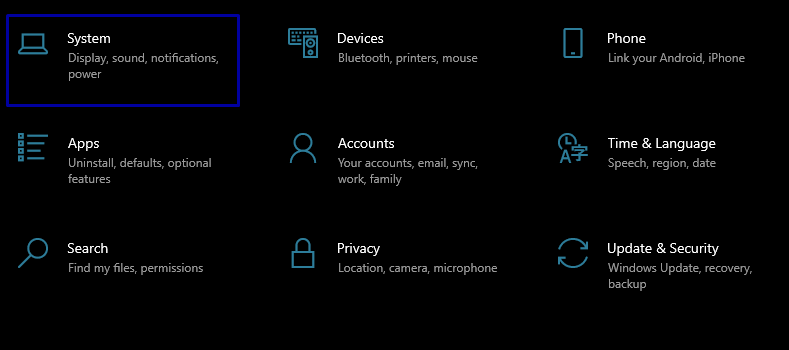
Passo 2 : Nel riquadro di sinistra, vedrai Energia e sonno impostazioni:
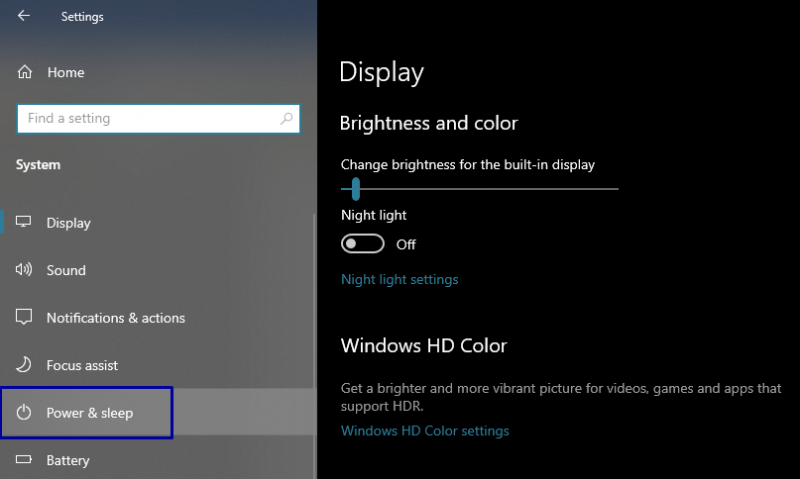
Passaggio 3 : Nel riquadro di destra, vedrai 2 menu a discesa, Autospegnimento dello schermo e Timeout del sonno ; regola questi intervalli di timeout e sarai a posto:
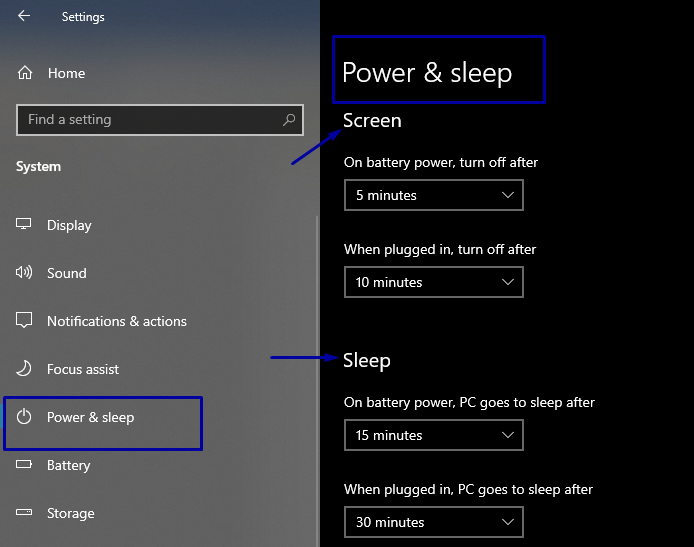
8: disabilitazione delle animazioni dell'interfaccia utente
Anche le animazioni e le ombre dell'interfaccia utente consumano la potenza del tuo laptop. La disabilitazione di queste animazioni potrebbe aiutarti a migliorare la durata della batteria.
Passo 1 : Avviare la finestra di dialogo premendo il tasto Finestre + R, genere sysdm.cpl nello spazio vuoto e premi Invio.
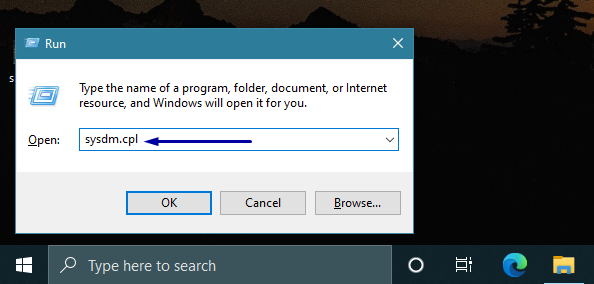
Passaggio 3 : Ora apri il Scheda Avanzate e seleziona Impostazioni opzione davanti a Prestazione:
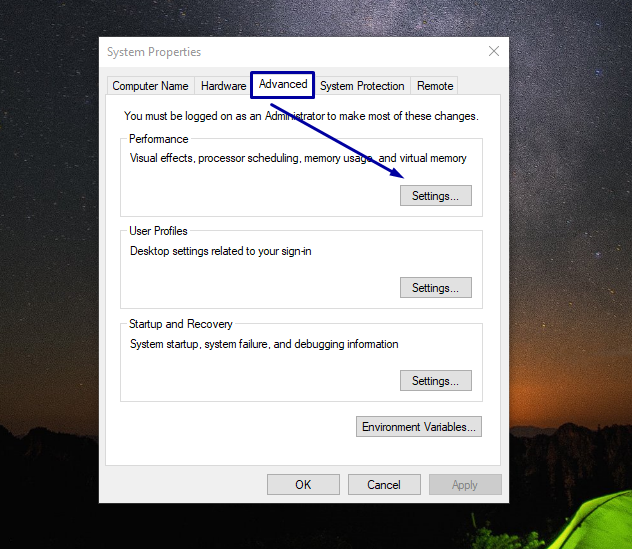
Passaggio 4 : Ora vai al Scheda Effetto visivo e selezionare Regola per le migliori prestazioni:
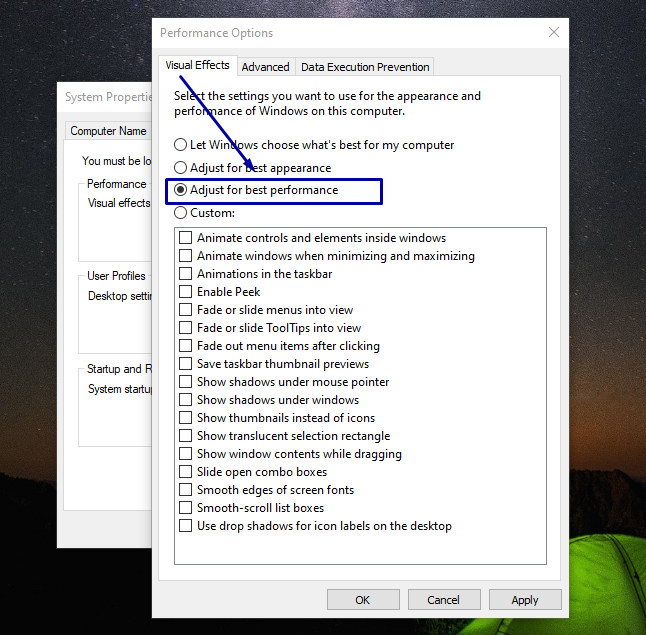
Passaggio 5 : Colpo Applicare poi OK, e le tue impostazioni verranno aggiornate.
9: Disattivazione di Bluetooth e Wi-Fi
Come sappiamo, alcuni componenti consumano continuamente energia, quindi è meglio mantenere queste opzioni disattivate quando non sono necessarie. Puoi trovare le opzioni Wi-Fi e Bluetooth nella barra delle applicazioni. Spegnili se non lo sono, oppure puoi tenerli aperti solo quando sono necessari. Fare clic sulle icone Wi-Fi e Bluetooth per abilitarle e disabilitarle
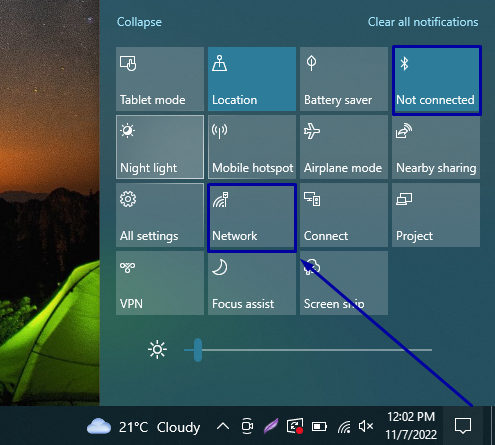
10: Disattivazione delle app di avvio
Dovrai disabilitare tutte le app di avvio per risparmiare energia sul tuo laptop. Per fare ciò, ripetere questi passaggi:
Passo 1: Apri Task Manager facendo clic con il pulsante destro del mouse sulla barra delle applicazioni:
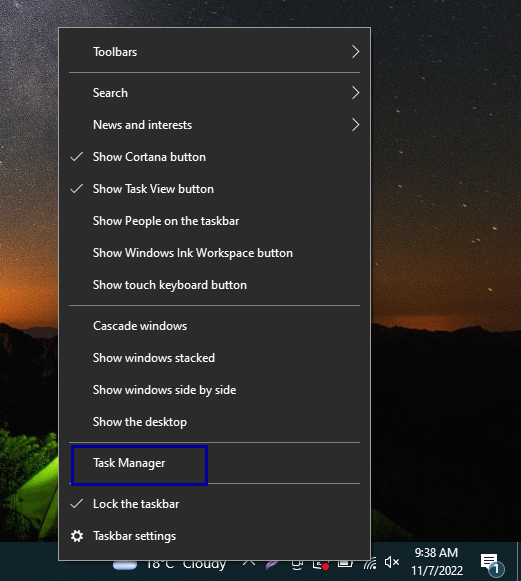
Passo 2: Ora dirigiti verso il Avviare scheda; vedrai molti programmi in esecuzione lì.
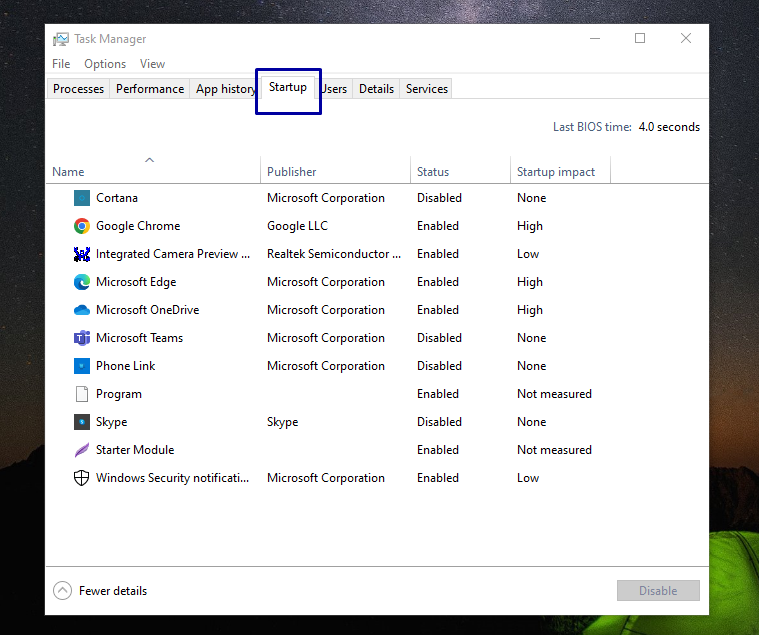
Passaggio 3: Devi decidere quale programma deve essere escluso. Fai clic sul programma che ritieni debba essere escluso e abbia un impatto di avvio elevato, quindi fai clic su Disattivare.
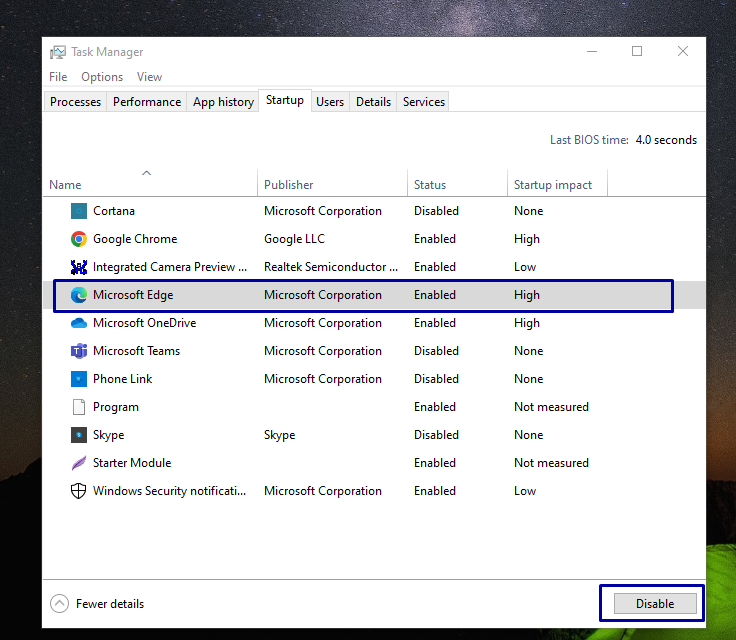
11: Utilizzo di core CPU selettivi
Poiché al giorno d'oggi sono disponibili molti laptop dotati di CPU multi-core. Puoi disabilitare alcuni di questi core della CPU che non sono attualmente utilizzati. Per farlo:
Passo 1: Premere Windows+R per aprire la finestra di dialogo Esegui e digitare msconfig:
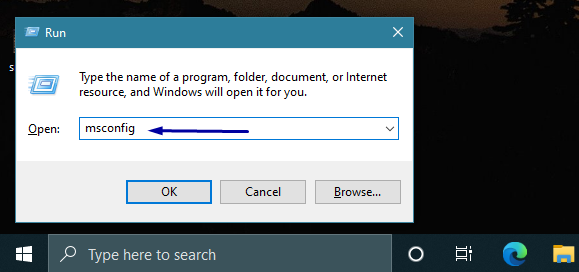
Passo 2: Ora dirigiti verso il Avvio scheda e selezionare Opzioni avanzate impostazioni.
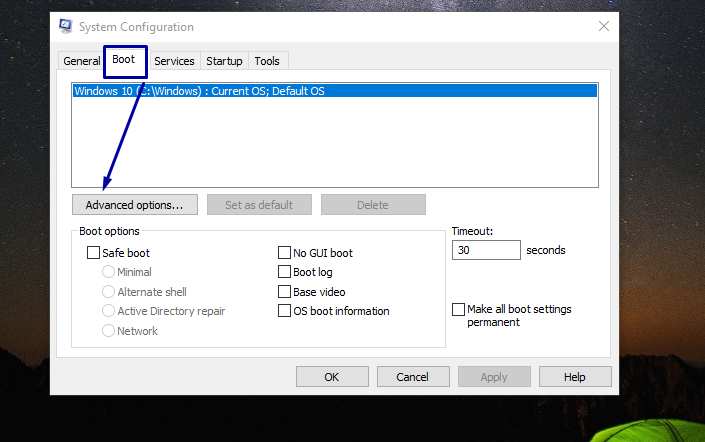
Passaggio 3: Ora vedrai un'opzione che dice: Numero di processori; utilizzare il menu a discesa per selezionare il numero di processi attivi. Dopo averlo fatto, colpisci Accedere. E riavvia il PC.
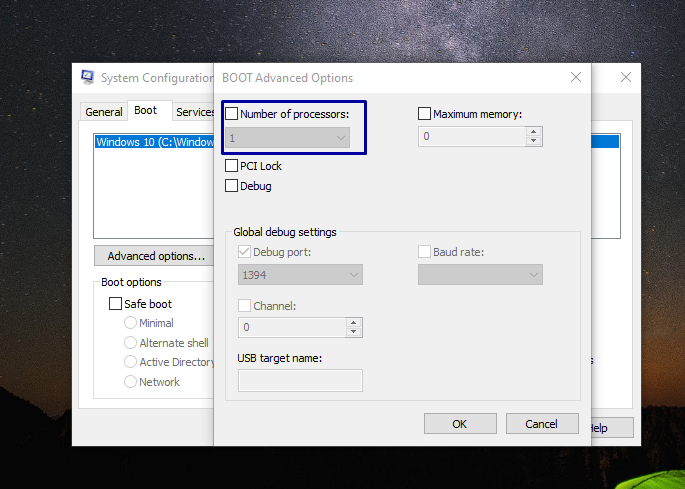
12: prevenire il surriscaldamento
Che si tratti della durata della batteria o della durata del laptop, il surriscaldamento non è affatto raccomandato. Dovresti evitare che il tuo laptop si surriscaldi adottando vari modi. Ad esempio, assicurati che la ventola del tuo laptop funzioni perfettamente, hai tenuto il tuo laptop su una superficie piana e non su un cuscino o qualcosa di simile e non stai sovraccaricando il tuo laptop eseguendo diverse attività simultanee.
13: Disattivazione della retroilluminazione della tastiera
Tutti i laptop più recenti sono dotati di retroilluminazione della tastiera. Queste luci consumano energia extra, quindi se le spegni, è probabile che il tuo laptop abbia una buona durata della batteria.
14: Aumenta la dimensione della RAM
Più RAM aumenta la durata della batteria in quanto mette meno stress sul disco rigido. Inoltre, tieni presente che è importante utilizzare gli SSD.
15: Sostituzione della batteria
L'ultimo modo per migliorare la durata della batteria del tuo laptop è sostituirlo con uno nuovo. La batteria potrebbe non funzionare anche dopo aver applicato tutte le correzioni sopra menzionate; questo accade quando la batteria ha terminato la sua vita. Quindi, è bene fare una sostituzione.
Conclusione
Avere un laptop con una durata della batteria migliorata è molto importante. A volte, la durata della batteria diventa molto importante, soprattutto quando devi rispettare le scadenze, quindi è meglio fare tutto ciò che è in tuo controllo per superare questo problema. Questa guida ha presentato 15 diversi metodi per aumentare la durata della batteria.