In questo articolo, ti supervisioneremo su come risolvere il problema di utilizzo del disco in Windows 10.
Come risolvere l'utilizzo del disco di Windows al 100% in Task Manager?
Per risolvere il problema di utilizzo del disco di Windows al 100% in Task Manager, prova le seguenti correzioni:
- Disabilita Superfetch
- Ricostruisci l'indice di ricerca
- Rimuovere i file di paging malfunzionanti
- Rimuovi i file temporanei
- Ripristina strumenti di sincronizzazione
Metodo 1: disabilita Superfetch
“ Superfetch ” viene utilizzato per caricare le applicazioni che vengono utilizzate di frequente sul nostro sistema. Più specificamente, disabilitarlo può anche ridurre l'utilizzo del disco.
Passaggio 1: avviare la casella di esecuzione
Premere ' Windows+R ' per avviare la casella Esegui:
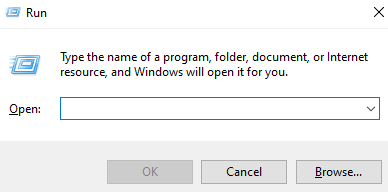
Passaggio 2: aprire i servizi
Allora scrivi services.msc ” per aprire Servizi di sistema:
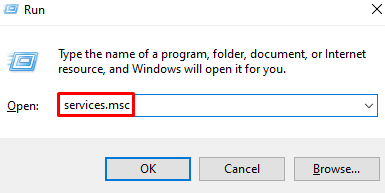
Passaggio 3: trova 'SysMain'
Scorri per trovare ' SysMain ' e fai doppio clic su di esso per aprire il suo ' Proprietà ”:
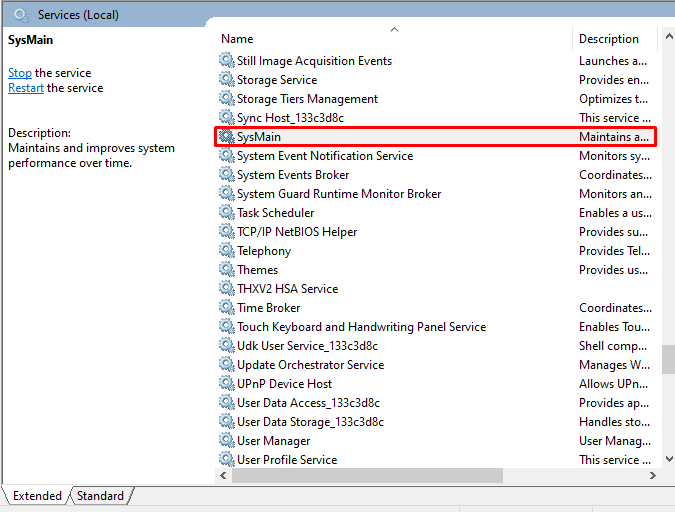
Passaggio 4: configurare il tipo di avvio
Imposta il suo tipo di avvio su ' Disabilitato ”:
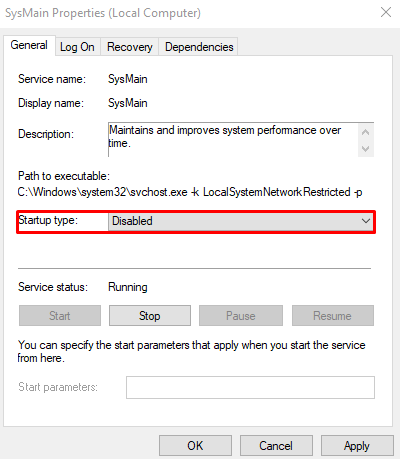
Metodo 2: ricostruire l'indice di ricerca
L'indice di ricerca ci aiuta a trovare file e cartelle. Esegue la scansione del nostro disco rigido completo che potrebbe causare il problema di utilizzo del disco al 100%. Pertanto, ricostruire l'indice di ricerca seguendo i passaggi forniti.
Passaggio 1: aprire le opzioni di indicizzazione
Cercare ' indicizzazione ' nella casella di ricerca e premi Invio:

Passaggio 2: selezionare Avanzate
Colpire il ' Avanzate pulsante ':
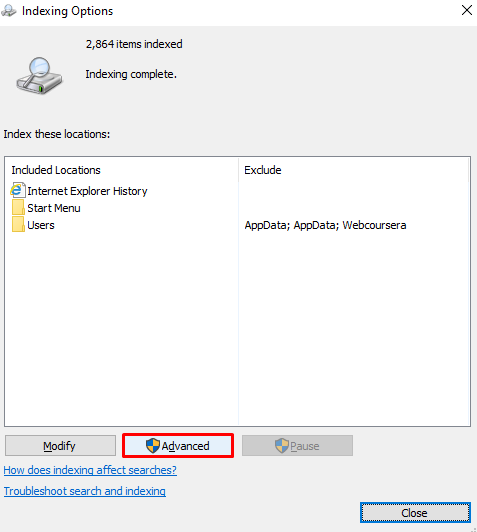
Passaggio 3: scegli Ricostruisci
Selezionare ' Ricostruire ' accanto alla risoluzione dei problemi:
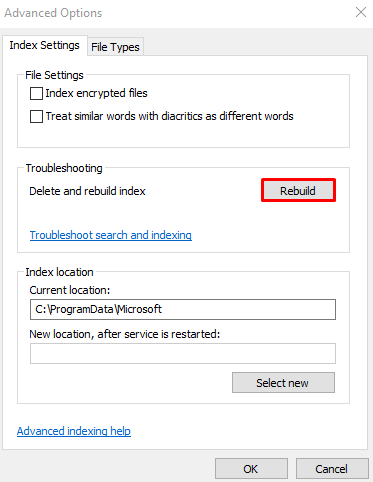
Metodo 3: rimuovere i file di paging malfunzionanti
Il nostro sistema utilizza la RAM per archiviare i file a cui si accede di frequente. Più specificamente, i file Page vengono utilizzati come estensione quando il sistema esaurisce la RAM. Eliminare eventuali file di pagina danneggiati o malfunzionanti seguendo le istruzioni fornite di seguito.
Passaggio 1: aprire le proprietà del sistema
Scrivere ' sysdm.cpl ' nella casella Esegui e premi invio:
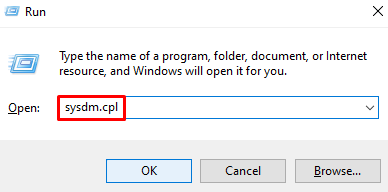
Passaggio 2: fare clic sulla scheda 'Avanzate'.
Passa alla scheda evidenziata di seguito:
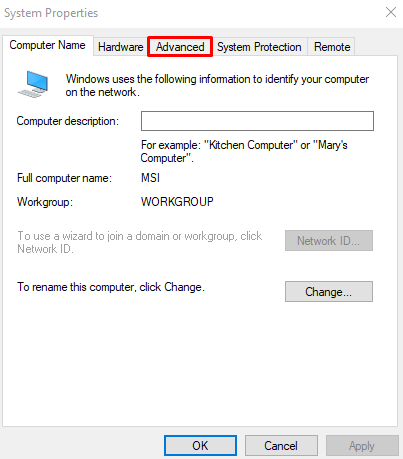
Passaggio 3: scegli Impostazioni prestazioni
Premi il ' Impostazioni pulsante 'accanto a' Prestazione ”:
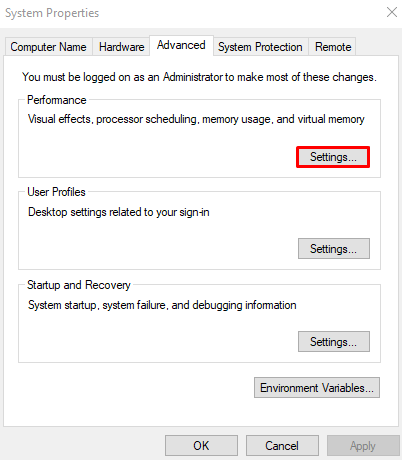
Passaggio 4: vai su 'Avanzate'
Apri il ' Avanzate scheda ':
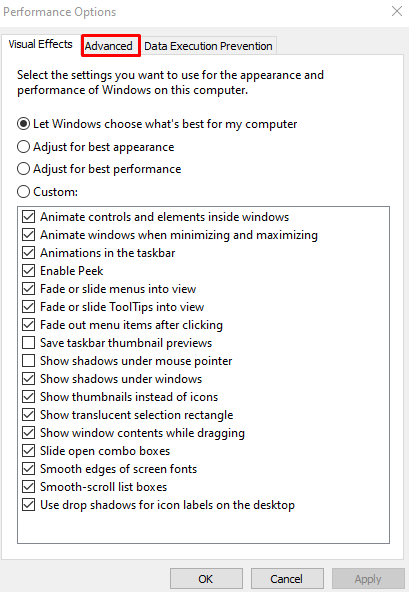
Passaggio 6: premi Cambia
Clicca il ' Modifica pulsante ':
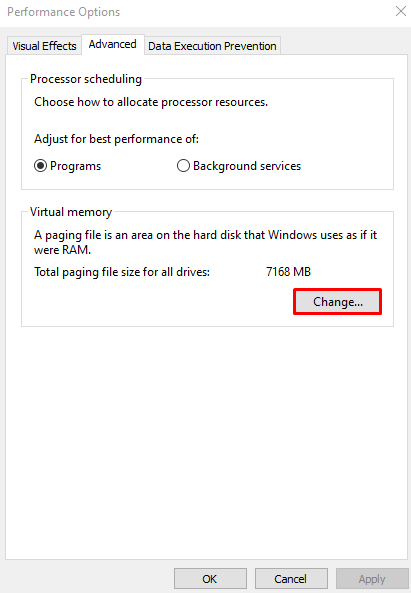
Passaggio 7: deselezionare la casella di controllo
Deseleziona la casella di controllo evidenziata di seguito per disabilitare la gestione automatica delle dimensioni del file di paging:
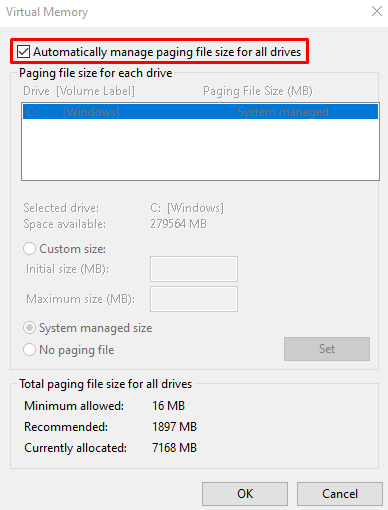
Passaggio 8: selezionare l'opzione 'Nessun file di paging'.
Seleziona il ' Nessun file di paging ' pulsante di opzione:
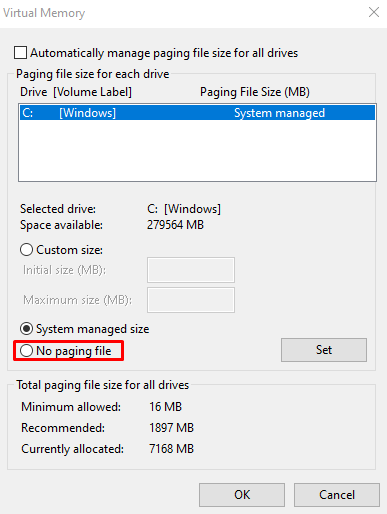
Metodo 4: rimuovere i file temporanei
I file temporanei vengono creati per archiviare dati e informazioni per un periodo di tempo limitato per risparmiare memoria per altri motivi. Elimina i file temporanei seguendo la guida dettagliata fornita di seguito.
Passaggio 1: aprire la cartella temporanea
Accedere ' %temp% ” e premi invio:

Passaggio 2: eliminare il contenuto della cartella temporanea
Premere ' Ctrl+A ' per selezionare tutto e premere ' Maiusc + Canc ” per eliminare definitivamente tutto. Quindi, segna il ' Fallo per tutti gli oggetti attuali 'casella di controllo e toccare' Continua ”:
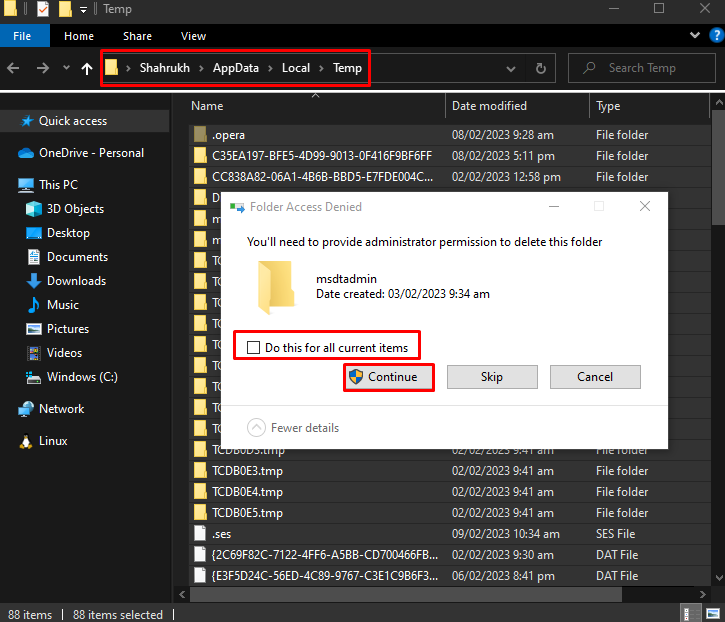
Metodo 5: ripristinare gli strumenti di sincronizzazione
Per ripristinare strumenti di sincronizzazione come Microsoft ' una guida ”, avviare la casella Esegui come discusso in precedenza, digitare “ %localappdata%\Microsoft\OneDrive\onedrive.exe /reset ” e premi invio:
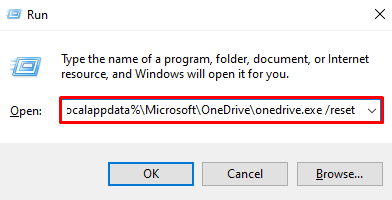
Dopo aver premuto 'OK' e reimpostato gli strumenti di sincronizzazione, controlla nuovamente l'utilizzo del disco utilizzando Task Manager.
Conclusione
L'utilizzo del disco al 100% di Windows 10 nel problema di Task Manager può essere risolto seguendo diversi metodi. Questi metodi includono la disabilitazione di Superfetch, la ricostruzione dell'indice di ricerca, l'eliminazione di eventuali file di pagina malfunzionanti, l'eliminazione di tutti i file temporanei o il ripristino degli strumenti di sincronizzazione. Questo post ha guidato sulla correzione dell'utilizzo del disco al 100%.