Per seguire questo articolo, devi innanzitutto configurare le credenziali dell'AWS CLI sul tuo sistema. La seguente guida spiega come configurare queste credenziali su Windows, Linux o Mac.
https://linuxhint.com/configure-aws-cli-credentials/
Di seguito è riportato l'elenco degli argomenti che verranno trattati in questo articolo.
- Crea IP elastico
- Associa e dissocia IP elastico da EC2
- Elimina IP elastico
- Crea interfaccia di rete
- Collegare e rimuovere l'interfaccia di rete da EC2
- Elimina interfaccia di rete
Crea IP elastico
Gli IP elastici vengono utilizzati per associare un indirizzo IP statico pubblico a un'istanza EC2 e questo indirizzo IP non cambia anche se l'istanza viene riavviata. Per associare un indirizzo IP pubblico statico a un'istanza EC2 che non cambia al riavvio, vengono utilizzati IP elastici.
In questa sezione, discuteremo di come creare un IP elastico utilizzando l'interfaccia della riga di comando di AWS. Innanzitutto, elenca tutti gli IP elastici disponibili utilizzando il comando seguente nel terminale.
[email protetta] :~$ aws ec2 descrivere-indirizzi \
--regione noi-est- 1
Il comando precedente elencherà tutti gli IP elastici assegnati al tuo account nel file noi-est-1 regione.

Ora, dopo aver verificato gli IP elastici, utilizza il comando seguente per creare un nuovo IP elastico.
[email protetta] :~$ aws ec2 allocate-address \--regione noi-est- 1
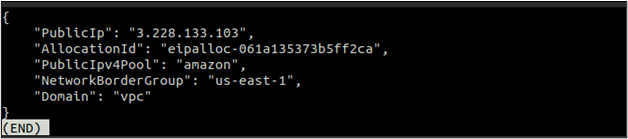
Dopo aver creato un IP elastico, elenca nuovamente tutti gli IP elastici utilizzando il comando seguente nel terminale.
[email protetta] :~$ aws ec2 descrivere-indirizzi \--regione noi-est- 1
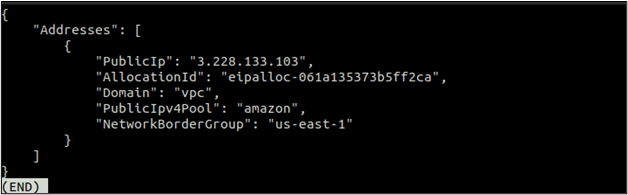
Questa volta puoi vedere un IP elastico che è stato creato quando hai eseguito il comando precedente. Nota questo IP e lo assoceremo a un EC2 nella prossima sezione.
Associa e dissocia IP elastico da EC2
Dopo aver creato un IP elastico, ora possiamo utilizzarlo associandolo a un'istanza EC2. Ricorda, se assegni un IP elastico e non lo associ a un'istanza EC2, puoi addebitarti un importo orario. Quindi, se non hai intenzione di usarlo, devi rilasciare l'IP elastico.
Innanzitutto, devi ottenere l'ID istanza EC2 a cui verrà associato l'IP elastico. Utilizzare il descrivere-istanze metodo di ec2 per elencare tutte le istanze EC2.
[email protetta] :~$ aws ec2 descrivi-istanze 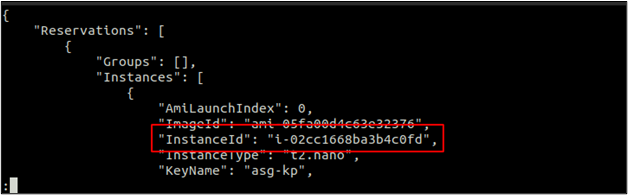
Dopo aver ottenuto l'ID istanza, utilizza il comando seguente per associare l'IP elastico all'istanza EC2.
[email protetta] :~$ aws ec2 indirizzo-associato \--id-istanza < ID istanza EC2 > \
--ip-pubblico < IP elastico >

Il comando precedente, una volta eseguito, assocerà l'IP elastico all'istanza EC2 e restituirà l'ID di associazione. Prendi nota di questo ID associazione e sarà utile dissociare l'IP elastico nella sezione successiva.
Ora usa il descrivere-istanze metodo del ec2 per controllare l'IP pubblico dell'istanza EC2 per confermare se l'IP elastico è collegato all'istanza o meno.
[email protetta] :~$ aws ec2 descrivi-istanze \--id-istanza < ID istanza EC2 >
Scorri verso il basso fino all'output del comando precedente e trova la sezione IP pubblico. Puoi vedere l'IP elastico collegato all'istanza EC2 qui.

Proprio come l'associazione, puoi anche dissociare un IP elastico, che è associato a un'istanza EC2 utilizzando AWS CLI. Il comando seguente può essere utilizzato per dissociare l'IP elastico utilizzando l'ID di associazione.
[email protetta] :~$ aws ec2 indirizzo dissociato \--associazione-id < ID associazione IP elastico >

Quando dissoci un IP elastico da un EC2, EC2 riceverà automaticamente un IP casuale dal pool di IP pubblici AWS e l'IP elastico sarà disponibile per l'uso con un altro EC2 fino al rilascio.
Elimina IP elastico
Quindi, dopo aver dissociato l'IP elastico dall'istanza EC2, dovresti rilasciare l'IP elastico dal tuo account se non è più necessario. Un IP elastico allocato ma non utilizzato può addebitare un importo orario.
Innanzitutto, elenca tutti gli IP elastici disponibili nella tua regione AWS utilizzando il comando seguente nel terminale.
[email protetta] :~$ aws ec2 descrivere-indirizzi 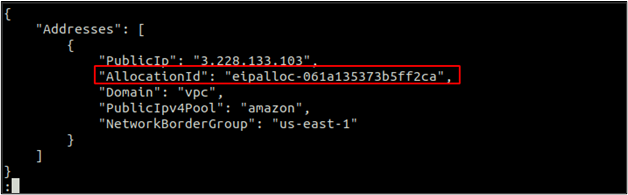
Prendi nota dell'ID di allocazione e utilizzeremo questo ID per rilasciare l'IP elastico utilizzando il comando seguente.
[email protetta] :~$ aws ec2 release-address \--allocazione-id < assegnazione id >

Crea interfaccia di rete
Puoi collegare più di un'interfaccia di rete a una singola istanza EC2. Un'interfaccia di rete può avere un indirizzo IP pubblico primario e un indirizzo IP privato primario. È possibile collegare più IP privati secondari a un'interfaccia di rete.
In questa sezione, discuteremo di come creare un'interfaccia di rete utilizzando l'AWS CLI. Durante la creazione di un'interfaccia di rete, è possibile specificare una sottorete in cui verrà creata l'interfaccia di rete e un gruppo di sicurezza che verrà collegato all'interfaccia.
[email protetta] :~$ aws ec2 crea-interfaccia-di-rete \--subnet-id < ID di sottorete > \
--gruppi < ID del gruppo di sicurezza >
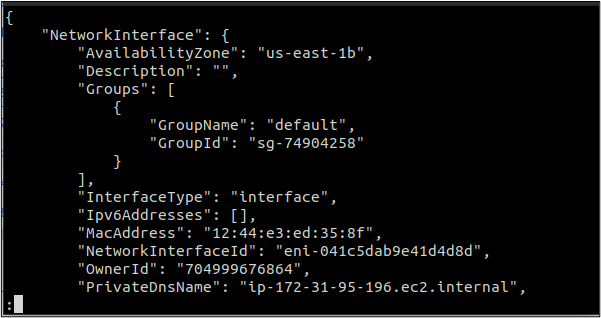
Il comando precedente creerà un'interfaccia di rete con un IP privato e pubblico casuale. L'IP privato sarà compreso nell'intervallo assegnato alla sottorete in cui è stata creata l'interfaccia di rete.
Collega e rimuovi l'interfaccia di rete da EC2
Dopo aver creato un'interfaccia di rete, puoi collegarla a un'istanza EC2 che è in esecuzione o interrotta. Inoltre, puoi collegare l'interfaccia di rete durante l'avvio dell'istanza EC2.
Per collegare l'interfaccia di rete a un'istanza EC2, il allegare-interfaccia-di-rete viene utilizzata la funzione che accetta l'ID istanza e l'ID interfaccia di rete come parametri.
[email protetta] :~$ aws ec2 allegare-interfaccia-di-rete \--id-istanza < ID istanza EC2 > \
--id-interfaccia-di-rete < ID interfaccia di rete > \
--indice-dispositivo < Indice del dispositivo >

Il comando precedente collegherà correttamente l'interfaccia di rete all'istanza EC2 e restituirà un ID allegato. Prendere nota di questo ID allegato poiché verrà utilizzato per rimuovere l'interfaccia di rete dall'istanza EC2.
Proprio come un'interfaccia di rete può essere collegata a un'istanza EC2, possiamo anche rimuoverla da un'istanza EC2 se non è primaria. Per rimuovere l'interfaccia di rete da un'istanza EC2, il staccare l'interfaccia di rete viene utilizzata la funzione.
[email protetta] :~$ aws ec2 stacca-interfaccia-di-rete \--id-allegato < ID allegato >

Il comando precedente rimuoverà correttamente l'interfaccia di rete dall'istanza EC2 utilizzando l'ID allegato. L'interfaccia di rete è stata scollegata dall'istanza, ma è ancora disponibile per l'uso con un'altra istanza EC2 fino a quando non la elimini.
Elimina interfaccia di rete
In questa sezione, vedremo come eliminare un'interfaccia di rete separata utilizzando l'interfaccia della riga di comando di AWS. Possiamo usare il cancella-interfaccia-di-rete funzione, che accetta ID interfaccia di rete come parametro per eliminare le interfacce di rete.
[email protetta] :~$ aws ec2 elimina-interfaccia-di-rete \--id-interfaccia-di-rete < ID interfaccia di rete >

Il comando precedente rimuoverà l'interfaccia di rete se non è collegata a un'istanza.
Conclusione
Questo articolo descrive come gestire gli IP elastici e le interfacce di rete in AWS EC2 utilizzando l'interfaccia della riga di comando di AWS. L'esecuzione di tutte queste attività utilizzando l'AWS CLI aiuta ad automatizzare il flusso. Abbiamo discusso di come utilizzare l'interfaccia della riga di comando di AWS per creare, collegare, scollegare e quindi rimuovere gli IP elastici e le interfacce di rete elastiche a un'istanza EC2.