Sintassi
df [ ( cond_1 ) & ( cond_2 ) ]Esempio 01
Eseguiamo questi codici sull'app 'Spyder' e utilizzeremo l'operatore 'AND' nelle nostre condizioni in 'panda' qui. Poiché stiamo facendo i codici dei panda, quindi dobbiamo prima importare i 'panda come pd' e otterremo il suo metodo inserendo solo 'pd' nel nostro codice. Quindi generiamo un dizionario con il nome 'Cond' e i dati che inseriamo qui sono 'A1', 'A2' e 'A3' sono i nomi delle colonne e aggiungiamo '1, 2 e 3' nel ' A1', in 'A2' c'è '2, 6 e 4' e l'ultimo 'A3', contiene '3, 4 e 5'.
Quindi ci stiamo muovendo per creare il DataFrame di questo dizionario utilizzando il 'pd.DataFrame' qui. Questo restituirà il DataFrame dei dati del dizionario sopra. Lo eseguiamo anche fornendo qui 'print ()' e, successivamente, applichiamo alcune condizioni e utilizziamo anche l'operatore '&' in questa condizione. La prima condizione qui è che 'A1 >= 1', quindi mettiamo l'operatore '&' e poniamo un'altra condizione che è 'A2 < 5'. Quando lo eseguiamo, restituirà il risultato se 'A1 >=1' e anche 'A2 < 5'. Se entrambe le condizioni sono soddisfatte qui, visualizzerà il risultato e se una di esse non è soddisfatta qui, non visualizzerà alcun dato.
Controlla entrambe le colonne 'A1' e 'A2' del DataFrame e quindi restituisce il risultato. Il risultato viene visualizzato sullo schermo perché utilizziamo l'istruzione 'print ()'.
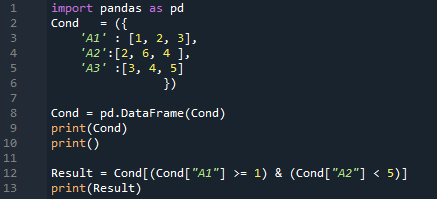
Il risultato è qui. Visualizza tutti i dati che abbiamo inserito nel DataFrame e quindi controlla entrambe le condizioni. Restituisce quelle righe in cui “A1 >=1” e anche “A2 < 5”. Otteniamo due righe in questo output perché entrambe le condizioni sono soddisfatte in due righe.
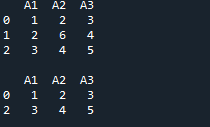
Esempio 02
In questo esempio, creiamo direttamente il DataFrame dopo aver importato i 'panda come pd'. Qui viene creato il DataFrame 'Team', con i dati che contengono quattro colonne. La prima colonna è la colonna 'squadre' in cui mettiamo 'A, A, B, B, B, B, C, C'. Quindi la colonna accanto alle 'squadre' è 'punteggio', in cui inseriamo '25, 12, 15, 14, 19, 23, 25 e 29'. Dopo questo, la colonna che abbiamo è 'Out' e aggiungiamo anche i dati come '5, 7, 7, 9, 12, 9, 9 e 4'. La nostra ultima colonna qui è la colonna 'rimbalzi' che contiene anche alcuni dati numerici, che sono '11, 8, 10, 6, 6, 5, 9 e 12'.
Il DataFrame è completato qui e ora dobbiamo stampare questo DataFrame, quindi per questo mettiamo qui 'print ()'. Vogliamo ottenere alcuni dati specifici da questo DataFrame, quindi impostiamo alcune condizioni qui. Abbiamo due condizioni qui e aggiungiamo l'operatore 'AND' tra queste condizioni, quindi restituirà solo quelle condizioni che soddisferanno entrambe le condizioni. La prima condizione che abbiamo aggiunto qui è il 'punteggio > 20', quindi posizionare l'operatore '&' e l'altra condizione che è 'Out == 9'.
Quindi, filtrerà quei dati in cui il punteggio della squadra è inferiore a 20 e anche i loro out sono 9. Filtra quelli e ignora i restanti, che non soddisferanno entrambe le condizioni o nessuna di esse. Mostriamo anche quei dati che soddisfano entrambe le condizioni, quindi abbiamo utilizzato il metodo 'print ()'.
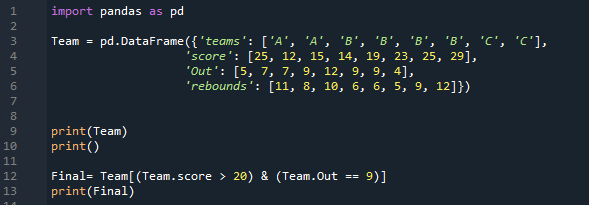
Solo due righe soddisfano entrambe le condizioni, che abbiamo applicato a questo DataFrame. Filtra solo le righe in cui il punteggio è maggiore di 20 e inoltre i loro out sono 9 e li visualizza qui.
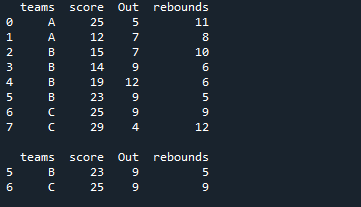
Esempio 03
Nei nostri codici sopra, inseriamo semplicemente i dati numerici nel nostro DataFrame. Ora stiamo inserendo alcuni dati di stringa in questo codice. Dopo aver importato i 'panda come pd', ci stiamo muovendo per costruire un DataFrame 'Member'. Contiene quattro colonne uniche. Il nome della prima colonna qui è 'Nome' e inseriamo i nomi dei membri, che sono 'Allies, Bills, Charles, David, Ethen, George e Henry'. La colonna successiva è denominata 'Posizione' qui e ha 'America. Canada, Europa, Canada, Germania, Dubai e Canada”. La colonna 'Codice' contiene 'W, W, W, E, E, E ed E'. Aggiungiamo anche i 'punti' dei membri qui come '11, 6, 10, 8, 6, 5 e 12'. Eseguiamo il rendering del DataFrame 'Member' con l'utilizzo del metodo 'print ()'. Abbiamo specificato alcune condizioni in questo DataFrame.
Qui abbiamo due condizioni e, aggiungendo l'operatore 'AND' tra di loro, restituirà solo condizioni che soddisfano entrambe le condizioni. Qui, la prima condizione che abbiamo introdotto è 'Location == Canada', seguita dall'operatore '&' e la seconda condizione, 'punti <= 9'. Ottiene quei dati dal DataFrame in cui entrambe le condizioni sono soddisfatte, quindi abbiamo inserito 'print ()' che mostra quei dati in cui entrambe le condizioni sono vere.
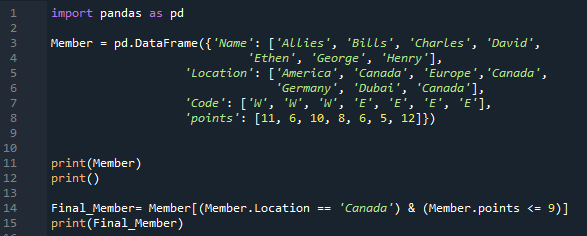
Di seguito puoi notare che due righe vengono estratte dal DataFrame e visualizzate. In entrambe le righe, la posizione è 'Canada' e i punti sono inferiori a 9.
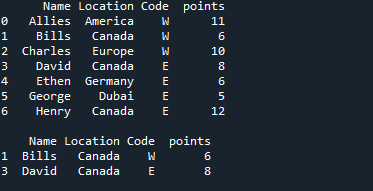
Esempio 04
Importiamo sia 'panda' che 'numpy' qui rispettivamente come 'pd' e 'np'. Otteniamo i metodi 'panda' posizionando 'pd' e i metodi 'numpy' posizionando 'np' dove necessario. Quindi il dizionario che abbiamo creato qui contiene tre colonne. Nella colonna “Nome” in cui inseriamo “Alleati, Giorgio, Nimi, Samuele e William”. Successivamente, abbiamo la colonna 'Obt_Marks', che contiene i voti ottenuti dagli studenti, e quei voti sono '4, 47, 55, 74 e 31'.
Creiamo anche una colonna per i 'Prac_Marks' qui che hanno i voti pratici dello studente. I segni che aggiungiamo qui sono “5, 67, 54, 56 e 12”. Creiamo il DataFrame di questo dizionario e poi lo stampiamo. Applichiamo qui 'np.Logical_and', che restituirà il risultato in forma 'True' o 'False'. Memorizziamo anche il risultato dopo aver verificato entrambe le condizioni in una nuova colonna, che abbiamo creato qui con il nome 'Pass_Status'.
Verifica che “Obt_Marks” sia maggiore di “40” e “Prac_Marks” sia maggiore di “40”. Se entrambi sono veri, verrà visualizzato come vero nella nuova colonna; altrimenti, rende falso.
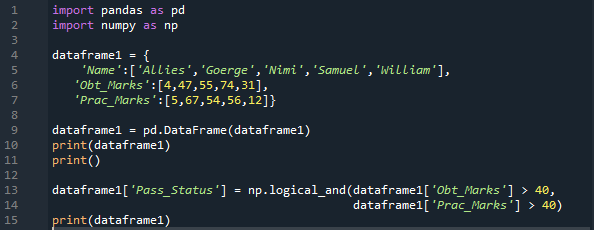
La nuova colonna viene aggiunta con il nome 'Pass_Status' e questa colonna è composta solo da 'True' e 'False'. Rende vero dove i voti ottenuti ed anche i voti pratici sono maggiori di 40 e falso per le restanti righe.
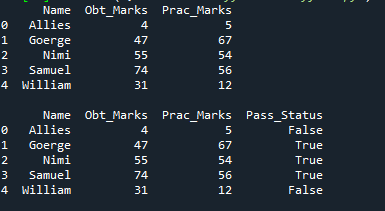
Conclusione
L'obiettivo principale di questo tutorial è spiegare il concetto di 'e condizione' in 'panda'. Abbiamo parlato di come acquisire quelle righe in cui entrambe le condizioni sono soddisfatte, oppure otteniamo anche true per quelle in cui tutte le condizioni sono soddisfatte e false per le restanti. Abbiamo esaminato quattro esempi qui. Tutti e quattro gli esempi che abbiamo stabilito in questo tutorial sono passati attraverso questo processo. Gli esempi in questo tutorial sono stati tutti attentamente presentati a tuo vantaggio. Questo tutorial dovrebbe aiutarti a comprendere più chiaramente questa idea.