Questo articolo esaminerà diversi metodi per riparare il problema di arresto anomalo di Microsoft Excel.
Come risolvere il problema 'Microsoft Excel continua a bloccarsi o non risponde' su Windows 10?
Il problema menzionato può essere risolto utilizzando questi metodi:
- Avvia Microsoft Excel in modalità provvisoria.
- Disabilita i processi in conflitto.
- Reinstallare Microsoft Office.
- Disabilita l'animazione di Microsoft Excel.
- Regole di formattazione condizionale chiare.
- Disabilita i componenti aggiuntivi da MS Excel.
- Ripara Microsoft Office.
Correzione 1: avviare Microsoft Excel in modalità provvisoria
Lancio “ Microsoft Excel ' nel ' Modalità sicura ” lo aprirà senza errori. Usando questo, puoi accedere a Microsoft Excel per riprendere il tuo lavoro e correggere l'errore di arresto anomalo.
Passaggio 1: avviare l'app Esegui
Innanzitutto, vai al menu Start, cerca e apri il ' Correre 'app:
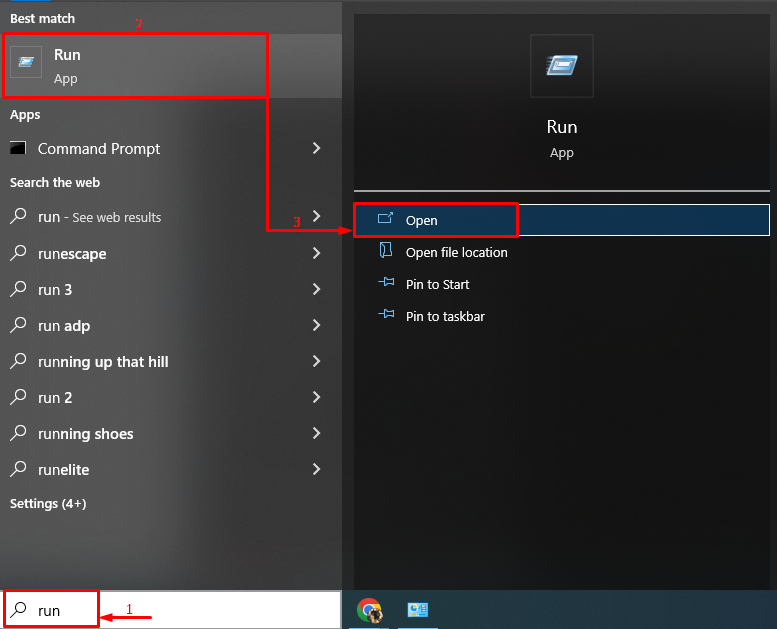
Passaggio 2: avvia Microsoft Excel in modalità provvisoria
Scrivere ' excel.exe/sicuro ” (senza virgolette) e fare clic su “ OK pulsante ':
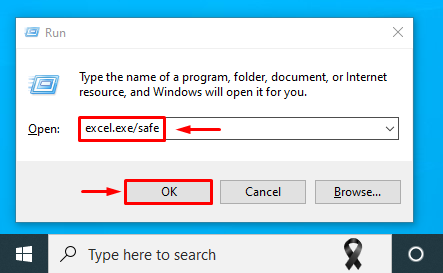
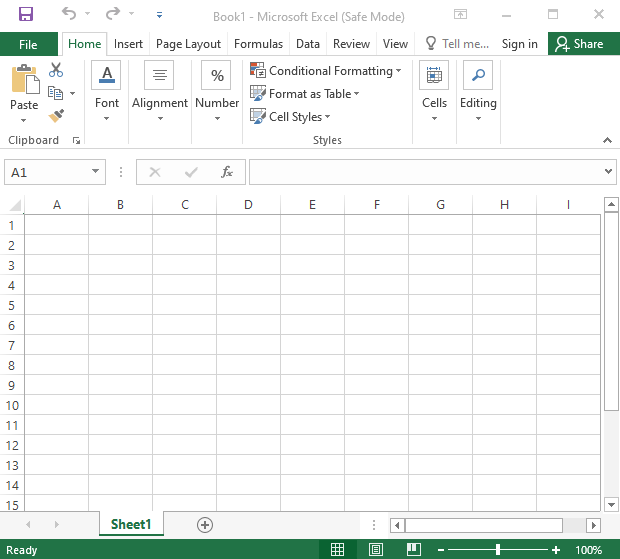
Microsoft Excel è stato avviato in modalità provvisoria e funzionerà correttamente.
Correzione 2: disabilita i processi in conflitto
Microsoft Excel può subire arresti anomali a causa di processi o app in conflitto in esecuzione nel back-end di Windows 10. Pertanto, la disabilitazione delle app e dei processi in conflitto può aiutare a risolvere il problema menzionato.
Passaggio 1: aprire Configurazione di sistema
Innanzitutto, vai al menu Start e apri ' Configurazione di sistema ' da:
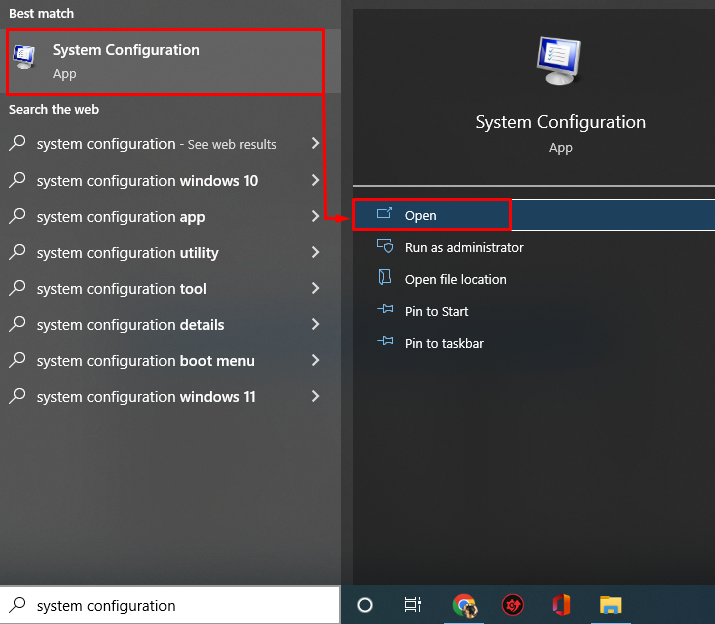
Passaggio 2: disabilitare i servizi non Microsoft
- Ora, nel “ Configurazione di sistema ” finestra, vai alla “ Servizi scheda '.
- Assicurati di contrassegnare il segno di spunta ' Nascondi tutti i servizi Microsoft ” opzione casella di controllo.
- Dopodiché, attiva il ' Disabilitare tutto pulsante '.
- Clicca sul ' OK Pulsante ' per salvare le modifiche:
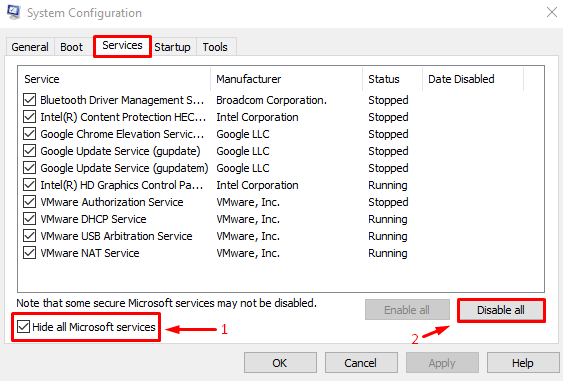
Ciò disabiliterà i processi in esecuzione ad eccezione di Microsoft Office.
Passaggio 3: avviare Task Manager
Dopo aver disabilitato i servizi non Microsoft, avvia ' Gestore attività ”:
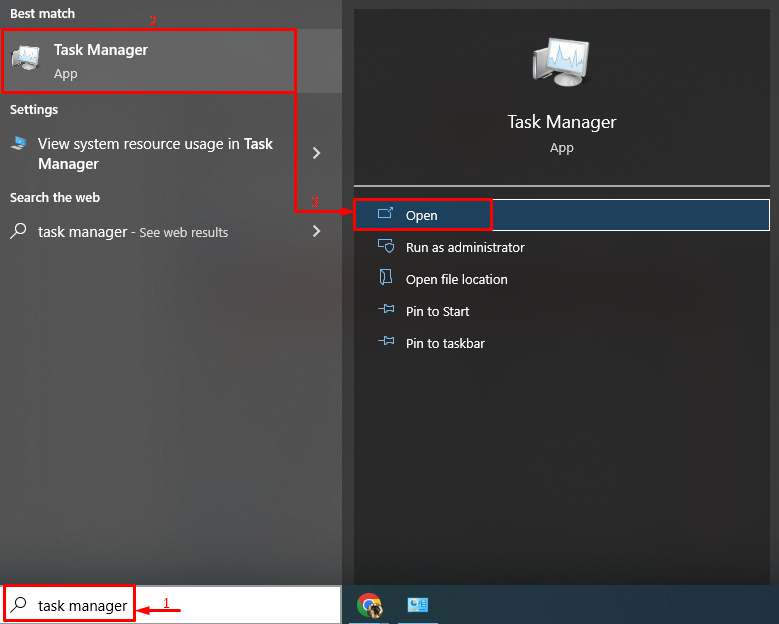
Passaggio 4: disabilita le app
Vai alla sezione ' Avviare ' e inizia a disabilitare le app di avvio una per una facendo clic con il tasto destro su di esse e selezionando ' disattivare pulsante ':
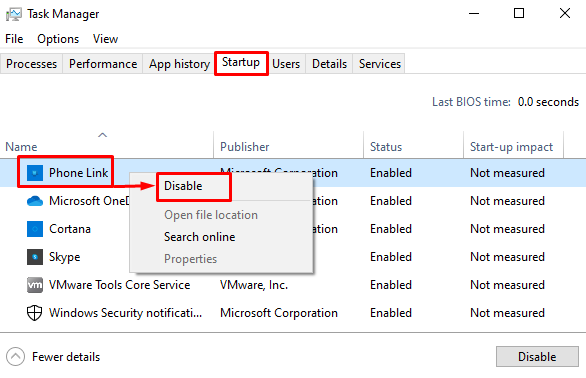
Riavvia Windows dopo aver disabilitato tutte le app di avvio e verifica se risolve il problema.
Correzione 3: reinstallare Microsoft Office
Un'altra soluzione è reinstallare Microsoft Office.
Passaggio 1: avviare il Pannello di controllo
Prima di tutto, cerca e avvia ' Pannello di controllo ' dal ' Menu iniziale ”:
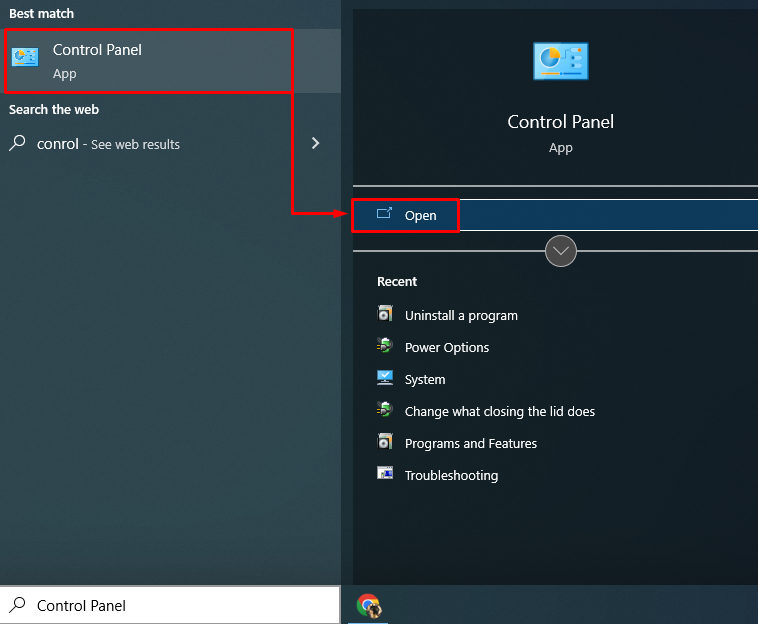
Passaggio 2: disinstallare Microsoft Office
- Per prima cosa, spostati su ' Programmi e caratteristiche ' sezione.
- Individua il ' Microsoft Office professionale ' nella lista.
- Successivamente, fai clic destro su di esso e attiva il ' Disinstalla ' opzione:
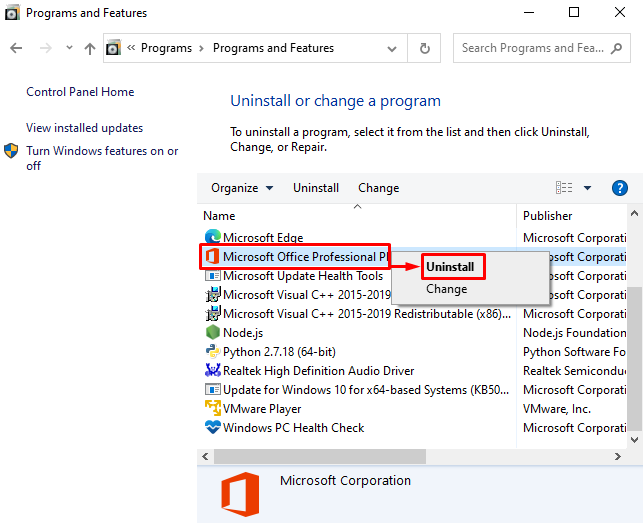
Passaggio 3: reinstallare Microsoft Office
Ora, installa ' Microsoft Office ” di nuovo dal suo file di installazione disponibile sul tuo computer. Inoltre, può essere installato dal ' Microsoft Store ' anche. Dopo aver installato Microsoft Office, riavviare il sistema.
Correzione 4: cancella le regole di formattazione condizionale
Qualche volta ' Microsoft Excel ” si arresta in modo anomalo a causa di un problema con un singolo foglio Excel. Pertanto, la cancellazione delle regole di formattazione condizionale influirà sicuramente sull'ordinamento dell'errore.
Per cancellare le regole di formattazione condizionale, segui queste istruzioni:
- Lanciare ' Microsoft Excel ” dal menu Start.
- Vai alla sezione ' Casa scheda '.
- Clicca sul ' Formattazione condizionale ' menu `A tendina.
- Attiva il ' Regole chiare ” e anche il “ Cancella regole dall'intero foglio ' opzioni:
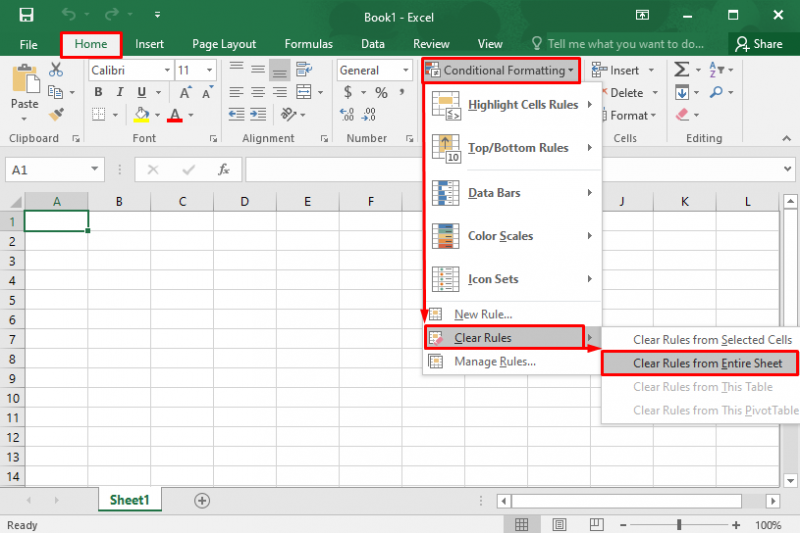
Questo cancellerà le regole di formattazione condizionale.
Correzione 5: disabilita l'animazione di Microsoft Excel
La disabilitazione dell'animazione in Microsoft Excel contribuirà a ridurre la potenza, la CPU e il carico di memoria. Questo alla fine aiuterà a prevenire l'arresto anomalo di Microsoft Excel.
Segui le istruzioni fornite per disabilitare l'animazione 'Microsoft Excel':
- Navigare verso ' File ” e clicca su “ Opzioni ”.
- Vai alla sezione ' Avanzate scheda '.
- Selezionare la casella ' Disabilita l'accelerazione grafica hardware ' sotto il ' Schermo ' sezione.
- Fare clic su ' OK ' per salvare le modifiche:
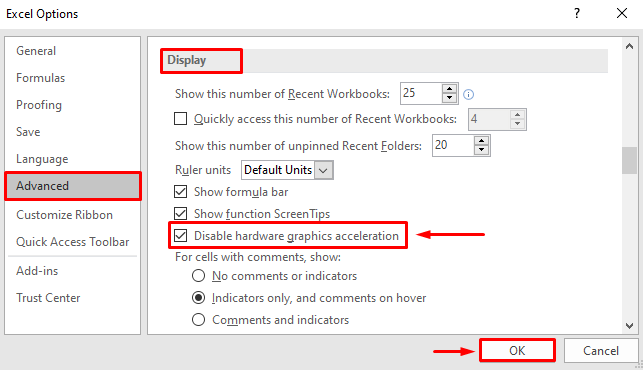
Ciò disabiliterà l'animazione di Microsoft Excel.
Correzione 6: disabilita i componenti aggiuntivi da MS Excel
Disabilita i componenti aggiuntivi in Microsoft Excel per ridurre il carico e impedire l'arresto anomalo di Microsoft Excel. Per questo motivo, seguire le istruzioni fornite:
- Navigare verso ' File ” e clicca su “ Opzioni ”.
- Vai alla sezione ' Componenti aggiuntivi scheda '.
- Nel ' Gestire ” sezione, scegli “ Componenti aggiuntivi COM ”.
- Selezionare ' andare ' e poi premi ' OK pulsante ' per lanciare il ' Componenti aggiuntivi COM ' finestra:
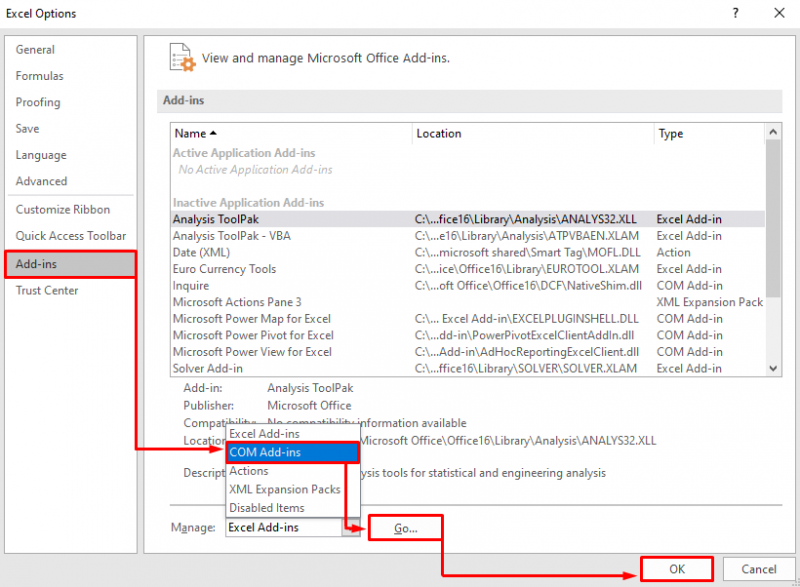
Deseleziona tutti i componenti aggiuntivi e seleziona ' OK ' per salvare le modifiche:
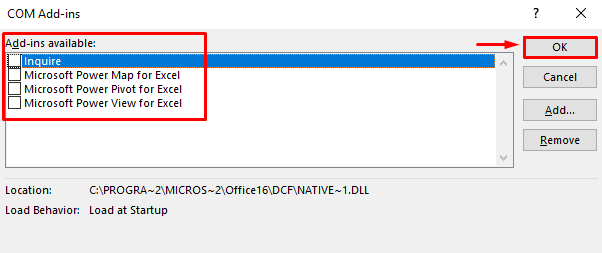
Questo disabiliterà tutti i componenti aggiuntivi in Microsoft Excel.
Correzione 7: riparazione di Microsoft Office
L'ultima cosa da provare è riparare Microsoft Office per correggere gli errori. A tale scopo, seguire le istruzioni fornite:
- Per prima cosa, apri ' Pannello di controllo ' e passare a ' Programmi e caratteristiche ”.
- Individua “ Microsoft Office professionale ” dalla lista.
- Fare clic destro su di esso e selezionare ' Modificare ”:
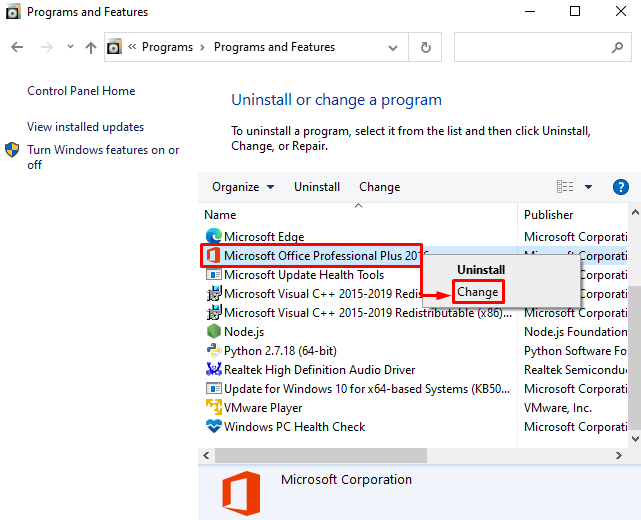
Controlla il pulsante di opzione ' Riparazione ' e fare clic su ' Continua pulsante ':
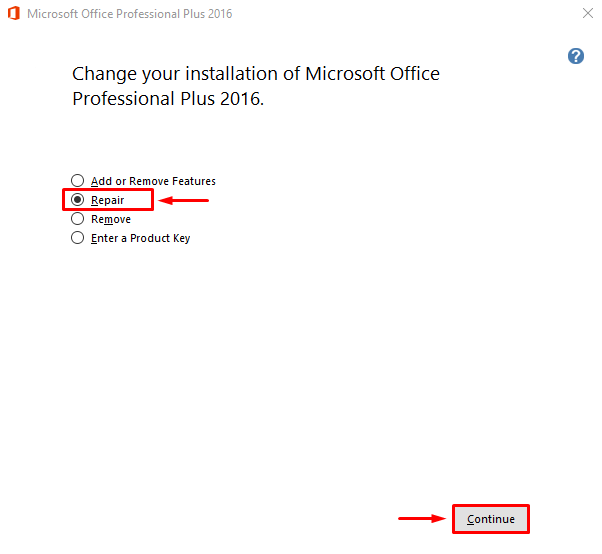
Questo avvierà il processo di riparazione di Microsoft Office.
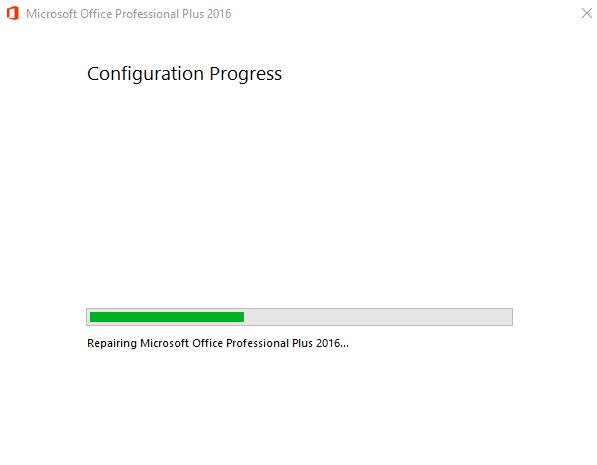
Si può vedere che Microsoft Office è stato riparato con successo:
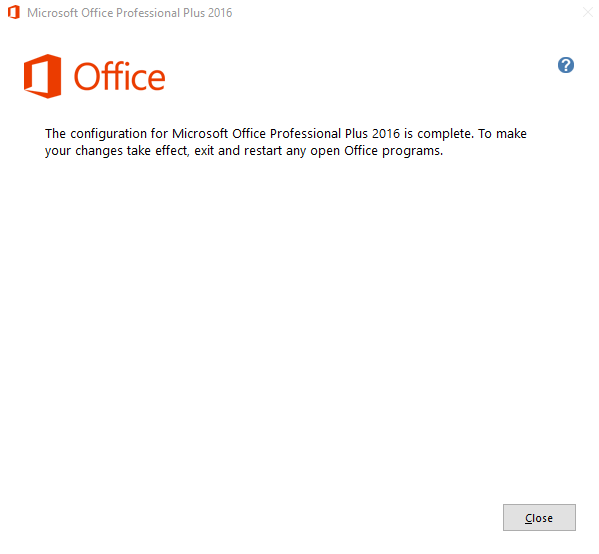
Ora riavvia il computer e riavvia Microsoft Excel per vedere se non si blocca.
Conclusione
“ Microsoft Excel continua a bloccarsi o non risponde su Windows 10 Gli errori possono essere corretti applicando diversi metodi. Questi metodi includono l'avvio di Microsoft Excel in modalità provvisoria, la disabilitazione dei processi in conflitto, la reinstallazione di Microsoft Office, la disabilitazione dell'animazione di Microsoft Excel, la cancellazione delle regole di formattazione condizionale, la disabilitazione dei componenti aggiuntivi da MS Excel o la riparazione di Microsoft Office. Questo blog ha fornito le soluzioni per risolvere il problema di arresto anomalo di Microsoft Excel.