Google e Apple sono sempre in lotta per funzionalità fantastiche e affidabili per i loro dispositivi. Di conseguenza, la condivisione di file su più piattaforme è un compito piuttosto problematico; ma Apple ha reso tutto più semplice e ha lanciato la funzionalità di condivisione dei file nel modo più rapido da iPhone a Mac OS tramite AirDrop.
Considerando questa funzionalità, Google è entrata nel campo di battaglia e ha lanciato la stessa funzionalità sui dispositivi Android chiamata Condivisione nelle vicinanze. È una funzionalità per condividere rapidamente file/dati tra Android e il sistema operativo Windows.
Questa preziosa guida spiegherà ed eseguirà la funzione di condivisione nelle vicinanze per Windows e Android.
Come utilizzare la condivisione nelle vicinanze per Windows su Android?
Per condividere file/dati tra Windows e Android, la connettività Bluetooth è obbligatoria. Quindi, collega il tuo telefono a Windows tramite Bluetooth e, successivamente, segui i seguenti passaggi per condividere i file.
Passaggio 1: scarica la condivisione nelle vicinanze
Apri il browser Web Windows e scarica lo strumento Condivisione nelle vicinanze dal suo fonte ufficiale :
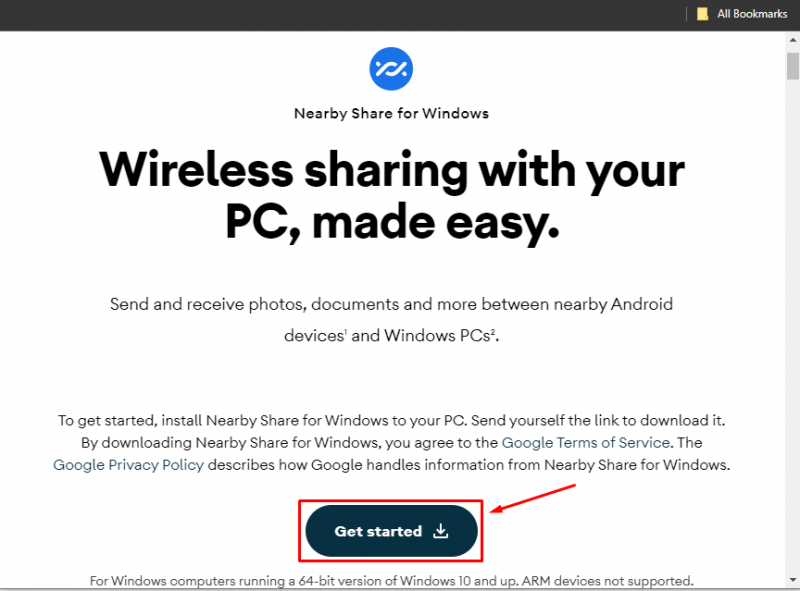
Il file di installazione viene scaricato con una dimensione di 1,3 MB e richiederà meno di un minuto per l'installazione.
Passaggio 2: apri Condivisione nelle vicinanze
Una volta installata la condivisione nelle vicinanze, avvia e imposta la modalità ricevitore su tutti come mostrato:
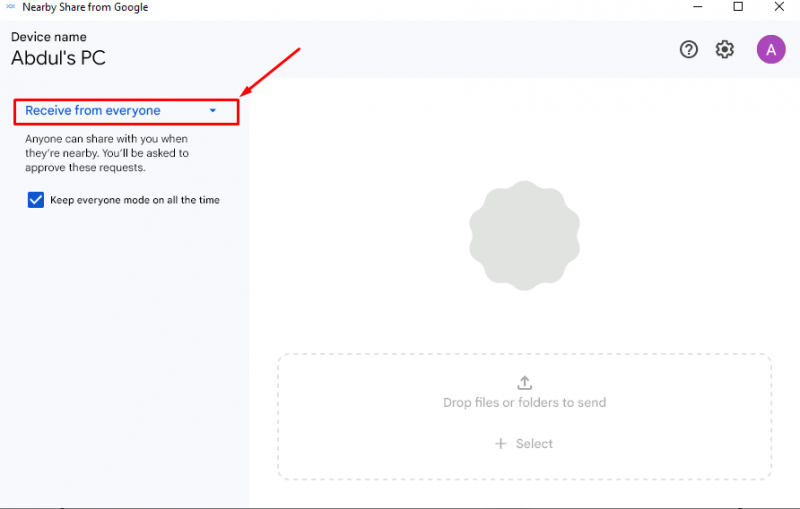
Andiamo avanti e condividiamo un'immagine dal sistema operativo Android al sistema operativo Windows!
Passaggio 3: condividi file da Android
Apri il tuo cellulare Android, vai alla galleria e seleziona l'immagine particolare da inviare. Una volta selezionato, tocca ' Condividere ' icona:
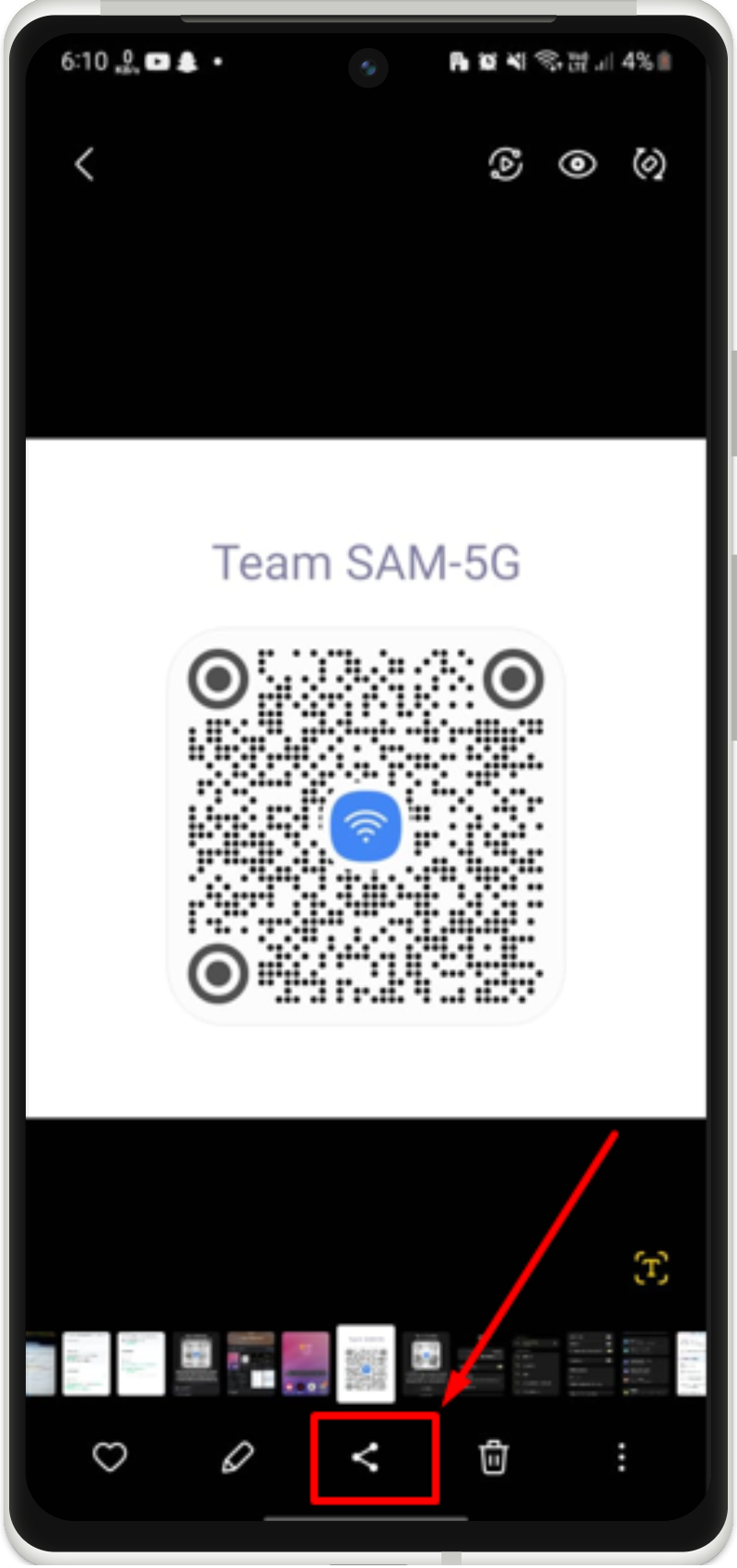
Passaggio 4: seleziona Condivisione nelle vicinanze
Apparirà un pop-up di condivisione, tocca il pulsante ' Condivisione nelle vicinanze 'opzione per continuare:
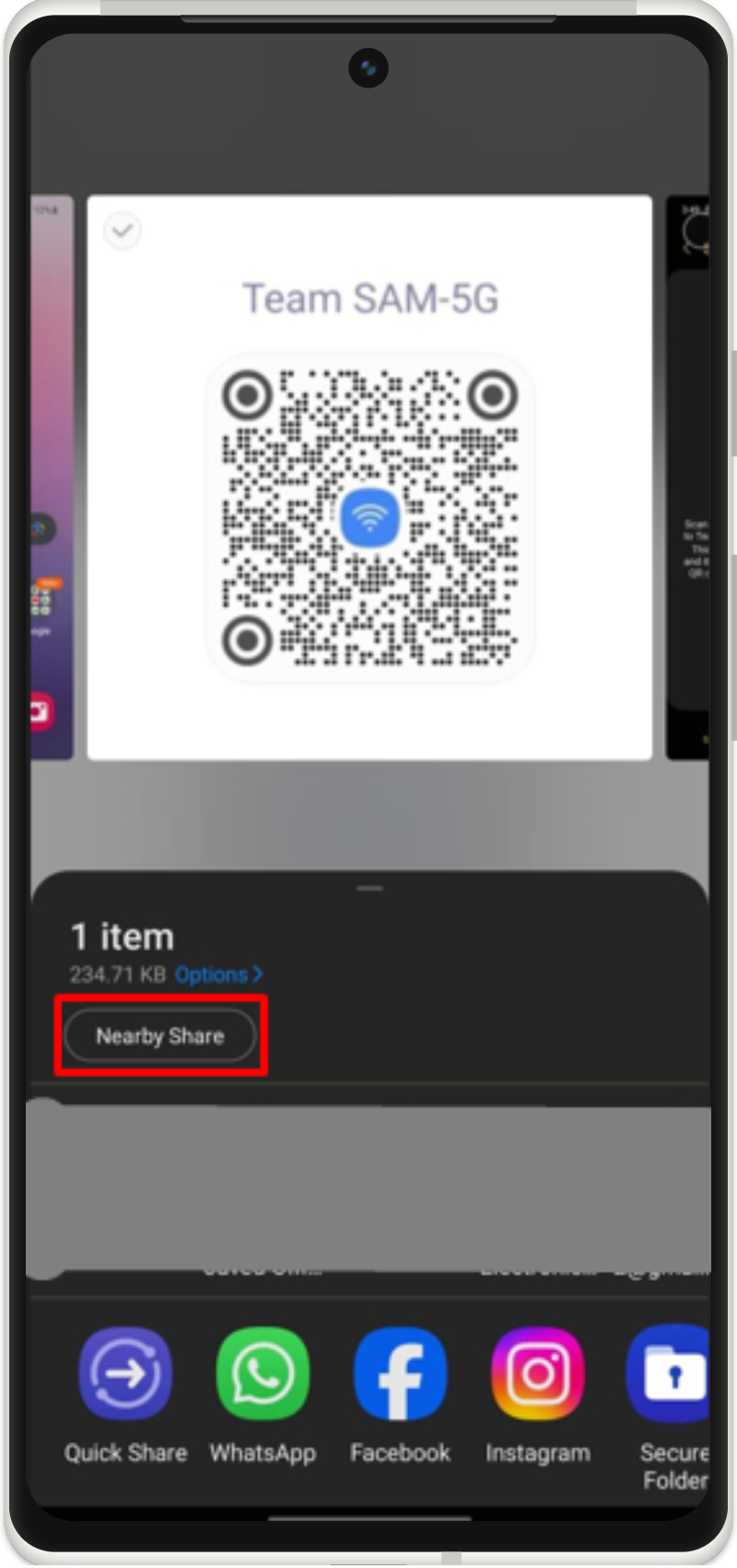
Passaggio 5: invia il file
Fatto ciò, Android cercherà e visualizzerà i dispositivi condivisi nelle vicinanze, basta toccare il dispositivo specifico per inviare il file:
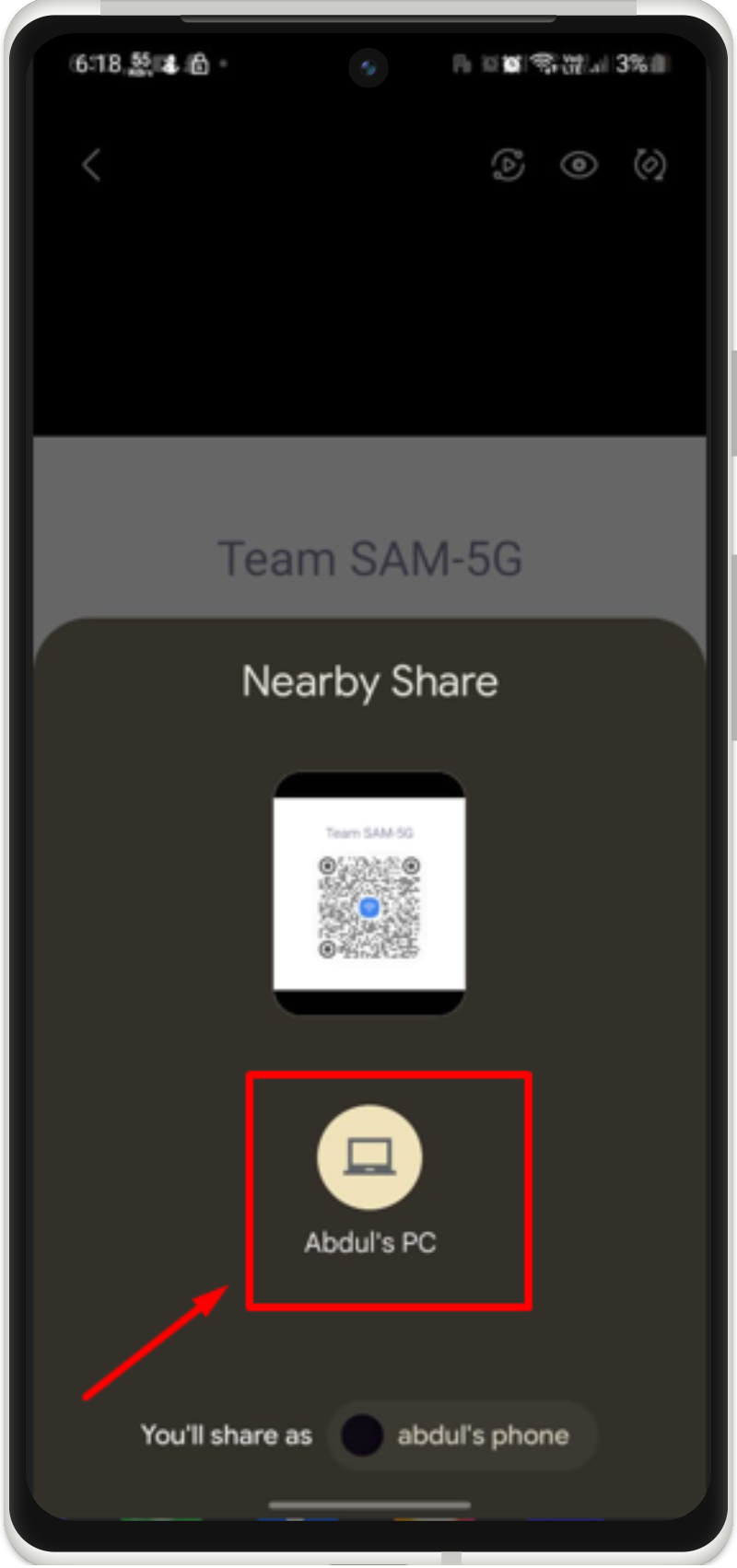
Eseguendo l'azione precedente, l'immagine verrà inviata.
Passaggio 6: accetta il file
Vedrai la notifica sulla tua condivisione nelle vicinanze di Windows per accettare il file inviato. Una volta accettato, verrà automaticamente scaricato sul tuo sistema:
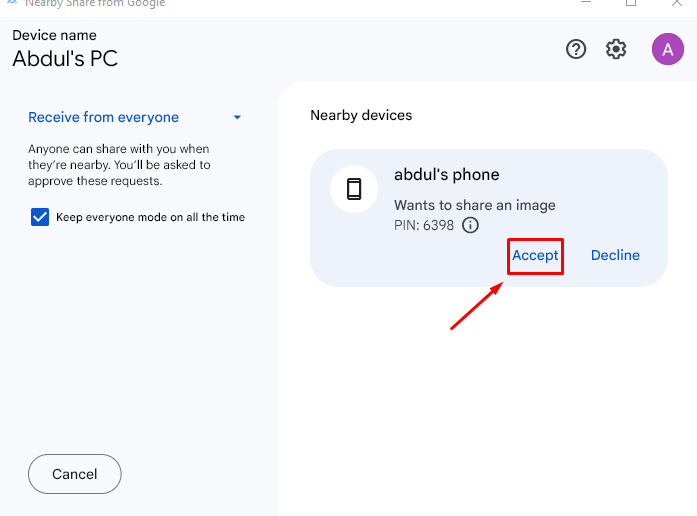
Passaggio 7: verifica
Per verificare che l'immagine sia stata scaricata o meno, puoi controllare la directory scaricata come mostrato:
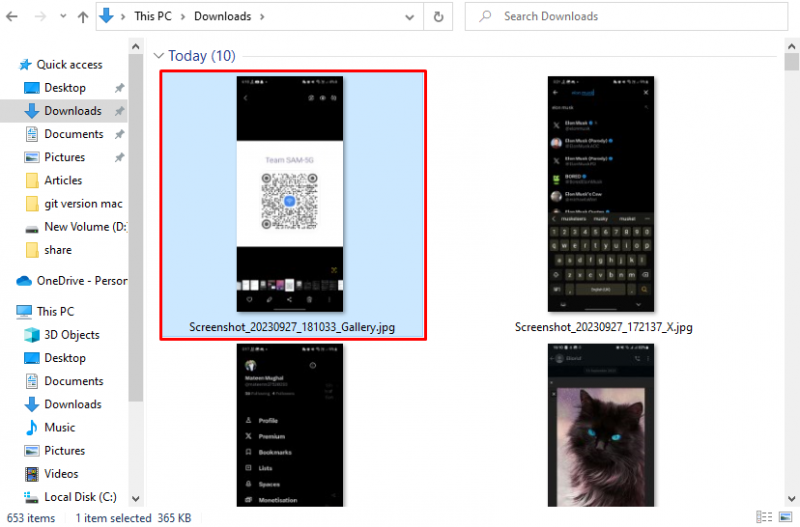
Nota : se utilizzi la stessa Internet per entrambi i dispositivi (Android e Windows), la connettività Bluetooth non è necessaria. Puoi condividerlo solo tramite la funzione Condivisione nelle vicinanze esclusa la connessione Bluetooth.
Seguendo queste istruzioni, puoi condividere i dati da Android al tuo sistema operativo Windows.
Conclusione
Per utilizzare la funzionalità Condivisione nelle vicinanze per Windows e Android, connetti entrambi i dispositivi tramite Bluetooth. Successivamente, scarica il file Strumento di condivisione nelle vicinanze sul tuo Windows, installalo e avvialo. Attiva la modalità ricevitore per tutti, seleziona il file dal tuo dispositivo Android e condividilo tramite la condivisione nelle vicinanze sul tuo PC. Infine, accetta il file per scaricarlo nel sistema operativo Windows. Questo articolo ha descritto i passaggi per utilizzare la condivisione nelle vicinanze per Windows e Android.