Questa esercitazione presenterà una panoramica del cmdlet 'Formato' di PowerShell.
Come utilizzare i comandi di formato per modificare la visualizzazione dell'output in PowerShell?
I cmdlet forniti di seguito vengono utilizzati per formattare l'output di PowerShell:
Comando 1: a livello di formato
Il cmdlet “ A livello di formato Il cmdlet in PowerShell viene utilizzato per formattare gli oggetti nella tabella ampia che genera l'unica proprietà di ogni oggetto.
Facciamo un esempio per capire meglio!
Esempio: formattare l'output del cmdlet 'Get-Service' in una tabella a tre colonne
Esegui il comando fornito di seguito per formattare la tabella in uno stile ampio:
Get-Service | A livello di formato -Colonna 3
Secondo il codice sopra:
- Innanzitutto, fornisci il cmdlet ' Get-Service ' e il ' | ' tubatura.
- Quindi, scrivi ' A livello di formato ” comando.
- Menziona infine il “ -Colonna ” parametro e assegnagli il valore “ 3 ”:
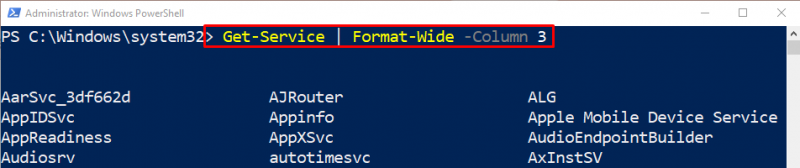
Comando 2: Formato-Lista
Il cmdlet “ Formato-Elenco ” viene utilizzato per ottenere un oggetto sotto forma di elenco, con ogni singola proprietà visualizzata su una riga distinta.
Per una dimostrazione pratica, controlla l'esempio fornito!
Esempio: formattare l'output nel formato elenco utilizzando il cmdlet 'Format-List'.
Esegui il comando indicato di seguito per formattare l'output sotto forma di un elenco:
Get-processo calcolatriceapp | Formato-Elenco Nome , Id , SentieroSeguendo il codice sopra indicato:
- Innanzitutto, scrivi ' Get-processo ” cmdlet insieme al nome del processo dichiarato.
- Quindi, specificare il ' | ' tubatura.
- Dopodiché, menziona il ' Formato-Elenco ” cmdlet e assegna il parametro indicato separato da virgole:
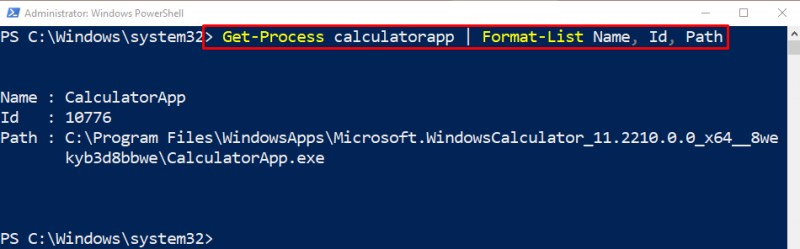
Comando 3: Formato-Tabella
Per recuperare l'output del formato tabella, il ' Formato-Tabella Il cmdlet può essere utilizzato in PowerShell.
Esempio: ottenere l'output nel formato tabella utilizzando il cmdlet 'Format-Table'.
Per formattare l'output nel formato tabella, eseguire il comando indicato di seguito:
Get-processo | Formato-Tabella Nome , Id , SÌ , Nome del processo -Dimensione dell'autoSeguendo il codice sopra:
- Innanzitutto, scrivi il cmdlet indicato e il ' | ' tubatura.
- Quindi, aggiungi il ' Formato-Tabella ” comando con il parametro indicato assegnato separato da virgole.
- Infine, specificare il ' -Dimensione dell'auto ” parametro per calcolare la larghezza delle colonne in base ai dati forniti visualizzati e rende le colonne della tabella più leggibili:
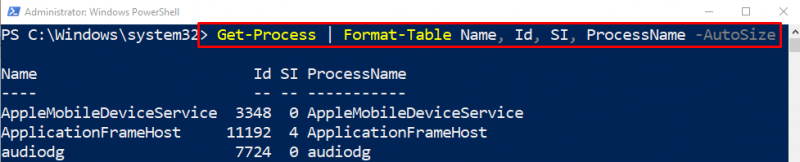
È tutto! Abbiamo discusso brevemente di PowerShell” Formato ” comandi.
Conclusione
IL ' Formato Il comando ” in PowerShell è progettato per modificare la visualizzazione dell'output nella console. Dispone di più altri cmdlet utilizzati per ottenere una visualizzazione dell'output personalizzata nella console di PowerShell. In questo tutorial, abbiamo dimostrato i vari cmdlet 'Format' con l'ausilio di vari esempi.