Questo tutorial fornirà il processo di utilizzo di Git in PowerShell.
Come usare Git in PowerShell?
Per utilizzare Git in PowerShell, controlla la procedura indicata di seguito:
- Avvia Windows PowerShell dal menu di avvio.
- Passare alla directory radice di Git.
- Inizializza un nuovo repository Git e naviga verso di esso.
- Controllare lo stato.
- Genera un file e aggiungi contenuto.
- Tieni traccia del file creato e conferma tutte le modifiche.
Passaggio 1: avviare Windows PowerShell
Prima di tutto, cerca ' Windows PowerShell ” tramite il menu di avvio e avvialo:
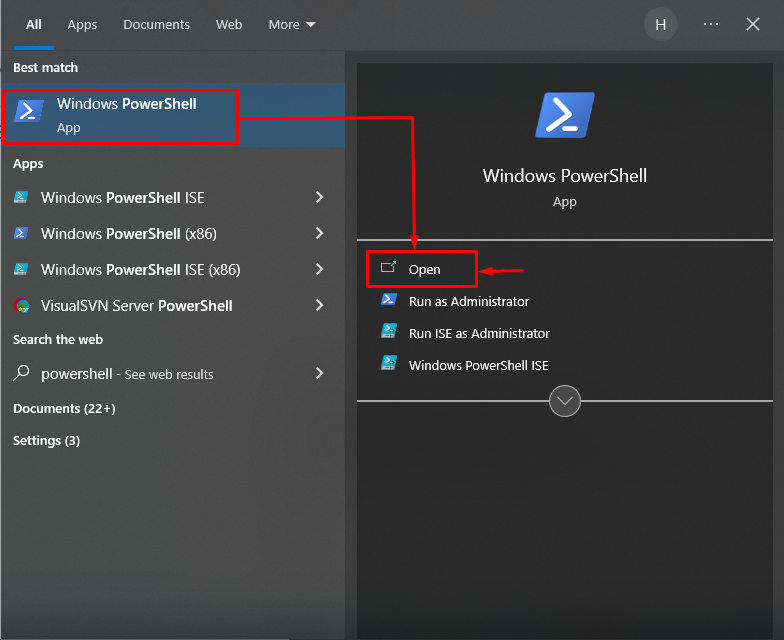
Passaggio 2: vai alla directory principale di Git
Fornisci il percorso della directory root di Git insieme a ' CD ” comando e reindirizzare ad esso:
CD 'C:\Utenti\utente\Git
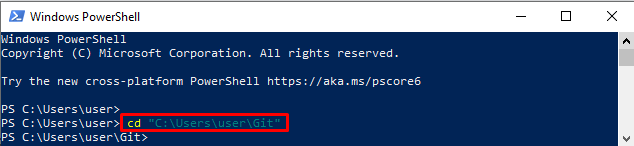
Passaggio 3: crea un nuovo repository
Utilizza il “ Fa caldo ” comando per inizializzare un nuovo repository Git:
Fa caldo demo2L'immagine risultante mostra che un repository Git vuoto è stato inizializzato correttamente:

Passaggio 4: vai al repository Git appena creato
Spostati verso il repository locale Git appena creato usando il ' CD comando:
CD demo2 
Passaggio 5: controllare l'area di lavoro
Esegui il ' stato git ” comando per visualizzare lo stato del repository di lavoro corrente:
stato gitL'output indicato di seguito indica che l'area di lavoro è pulita e non c'è nulla da commettere:
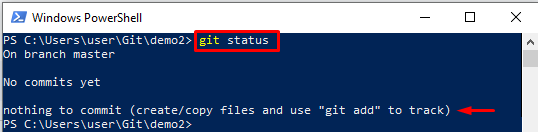
Passaggio 6: genera un file
Usa il ' eco ” comando per creare e modificare il file contemporaneamente:
eco 'Questo è il mio fascicolo' > abc.txt 
Passaggio 7: verifica il file creato
Controlla lo stato di Git per assicurarti che il file sia stato creato o meno:
stato gitL'output fornito mostra che il file è stato creato correttamente:

Passaggio 8: traccia il file
Tieni traccia del file creato dall'area di lavoro all'area di staging con l'aiuto del ' git add comando:
git add abc.txt 
Passaggio 9: confermare le modifiche
Esegui il ' git commit ” insieme al comando “ -M ” opzione per confermare le modifiche:
git commit -M 'file tracciato con successo'Si può osservare che tutte le modifiche sono state eseguite con successo:
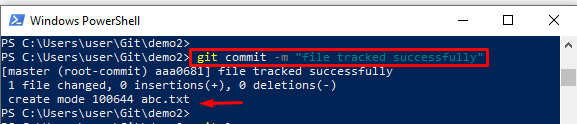
Passaggio 10: visualizza il registro Git
Corri il ' registro git ” comando per controllare la cronologia completa del registro Git:
registro gitCome puoi vedere, il commit recente è stato salvato nella cronologia del registro di Git:
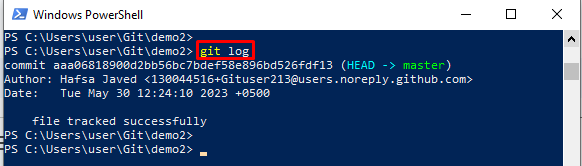
Hai imparato a usare Git in PowerShell.
Conclusione
Per usare Git in PowerShell, prima avvia ' Windows PowerShell ” utilizzando il menu di avvio. Quindi, vai alla directory root di Git e avvia un nuovo repository Git per spostarti su di esso. Successivamente, genera un file e aggiungi contenuto utilizzando il ' eco ” comando. Successivamente, traccia il file creato e conferma tutte le modifiche. Questo tutorial ha spiegato il metodo completo per l'utilizzo di Git in PowerShell.