In questa guida imparerai la procedura per ripristinare i file in modo che siano gli stessi del ramo principale in Git.
Come ripristinare il file in modo che sia uguale a Master Branch in Git?
Supponiamo di avere un file importante nel nostro Git ' maestro ” ramo che non è stato aggiornato. Tuttavia, è già stato aggiornato e sottoposto a commit più volte in un altro ramo. Ora, dobbiamo rimuovere tutte le modifiche apportate al file e riportarlo allo stesso stato del ramo principale.
Passa alla procedura indicata di seguito per comprendere lo scenario sopra!
Passaggio 1: avvia Git Bash
Apri il terminale Git con l'aiuto di ' Avviare ' menù:
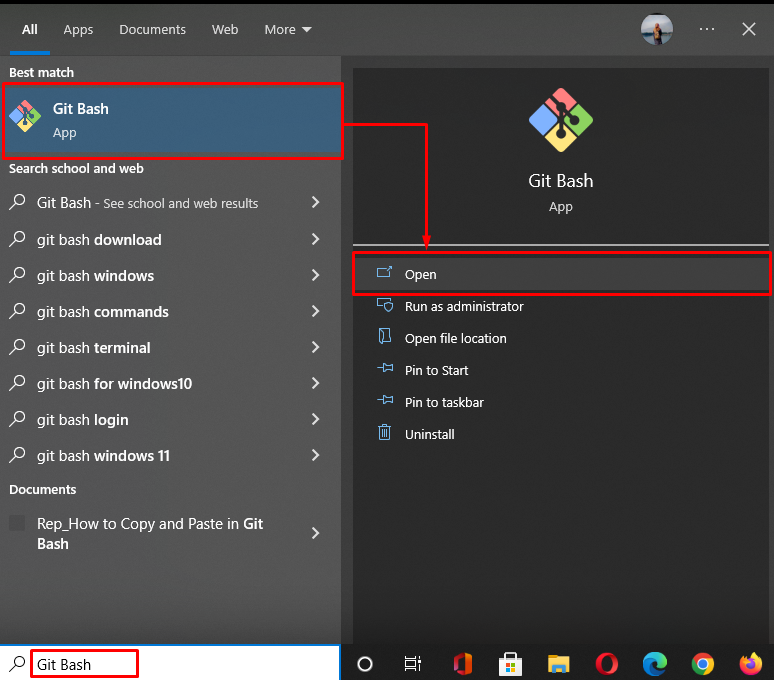
Passaggio 2: passa alla directory Git
Passare alla directory locale di Git utilizzando ' CD comando ':
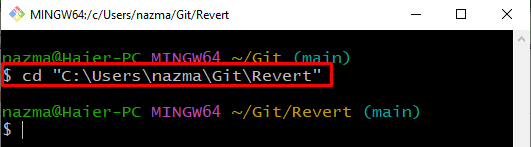
Passaggio 3: crea e cambia ramo
Ora crea e passa immediatamente al nuovo ramo utilizzando il comando fornito:
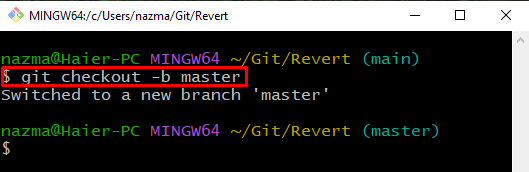
Passaggio 4: crea file
Esegui il ' tocco ” comando per creare un nuovo file denominato “ file1.txt ”:
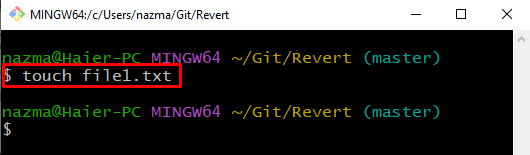
Passaggio 5: traccia file
Quindi, traccia il file dalla directory di lavoro all'area di staging:
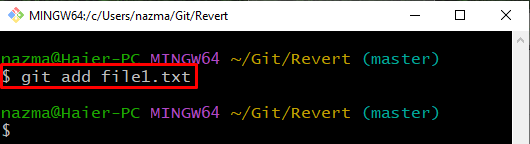
Passaggio 6: conferma le modifiche
Conferma le modifiche apportate al repository Git con un messaggio di commit:
Come puoi vedere, le modifiche sono state salvate correttamente nel repository Git:
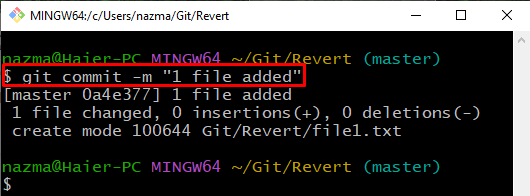
Passaggio 7: aggiorna il file
Apri il file per apportare alcune modifiche:
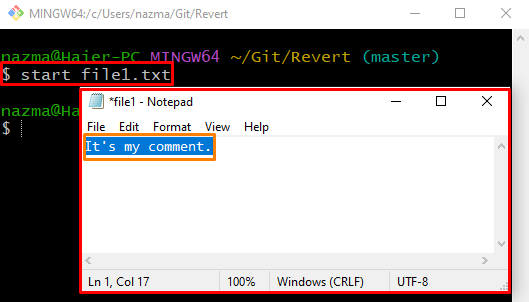
Passaggio 8: conferma le modifiche
Ora, salva le modifiche usando il ' git commit ” comando con “ -m ” opzione per specificare qualsiasi messaggio:
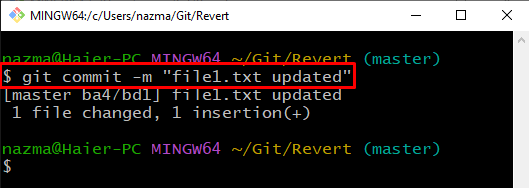
Passaggio 9: cambia ramo
Quindi, esegui il ' git checkout ” comando per tornare al precedente “ principale ' ramo:
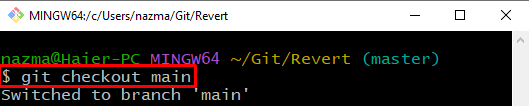
Passaggio 10: aggiorna il file
Apri il file usando “ inizio ” comando per aggiornarlo e premere “ CTRL+S Tasto ” per salvare le modifiche:
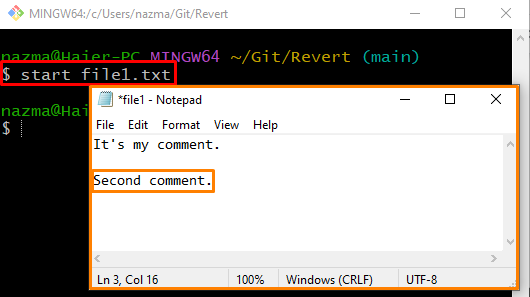
Passaggio 11: ripristina file
Per ripristinare le modifiche, eseguire il ' git checkout comando ':
Qui abbiamo specificato il nome del ramo “ maestro ” e usato “ — ” prima del nome del file che indica che il testo specificato verrà interpretato come un nome file anziché come nome ramo:
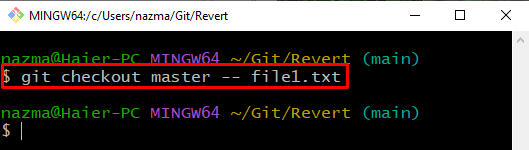
Passaggio 12: verifica dell'operazione di ripristino
Ora apri il file per verificare l'operazione di ripristino:
Come puoi vedere, il file specificato viene aperto nell'editor predefinito e viene ripristinato come il ramo principale:
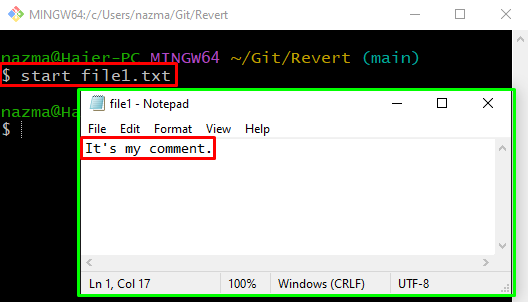
Passaggio 13: visualizza le modifiche
Infine, esegui il ' git diff ” comando per visualizzare la differenza tra il contenuto nel file appena ripristinato:
Qui, il “ – memorizzato nella cache L'opzione ” viene utilizzata per visualizzare le modifiche di ripristino:
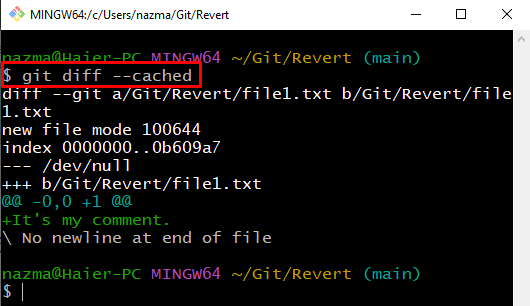
Diamo un'occhiata alla procedura per reimpostare il file su un commit specifico nel Git.
Come reimpostare il file su un commit specifico in Git?
A volte, gli utenti devono reimpostare il file su un commit particolare. A tal fine, gli utenti possono visualizzare le modifiche apportate tra le versioni dei file. Proviamo le istruzioni fornite di seguito per questo scopo.
Passaggio 1: sposta nella cartella
Esegui il ' CD comando ” per navigare nella cartella specifica:
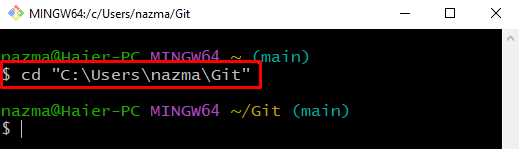
Passaggio 2: crea directory
Crea una nuova directory locale Git utilizzando il comando fornito:
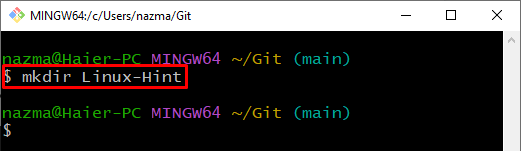
Successivamente, vai al repository locale Git appena creato:
$ CD Linux-Suggerimento 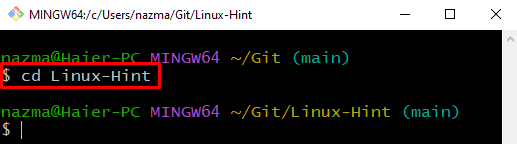
Passaggio 3: crea e cambia ramo
Ora crea un nuovo ramo e passa ad esso immediatamente:
Qui, il “ -b ” bandiera rappresenta il ramo:
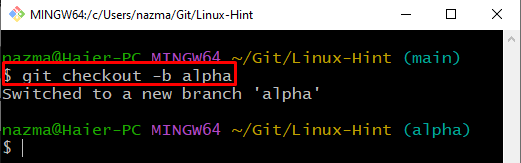
Passaggio 4: crea file
Crea un nuovo file chiamato ' file1.txt ” utilizzando il seguente comando:
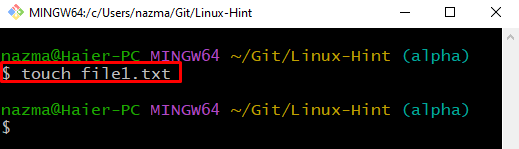
Passaggio 5: traccia file
Quindi, esegui il ' git aggiungi ” comando per tracciare il file nell'area di staging:
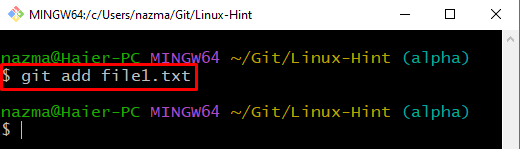
Passaggio 6: apri il file
Apri il file creato, aggiungi del testo e salvalo:
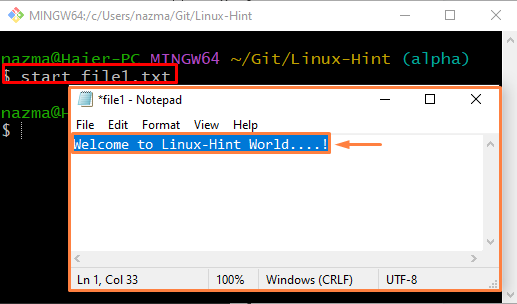
Passaggio 7: crea e cambia ramo
Quindi, crea e passa al nuovo ramo denominato ' beta ' con l'aiuto di ' git checkout comando ':
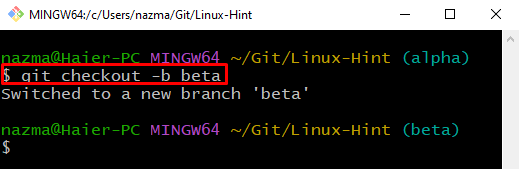
Passaggio 8: apri e aggiorna il file
Apri il file, aggiornalo nel nuovo ramo e salvalo:
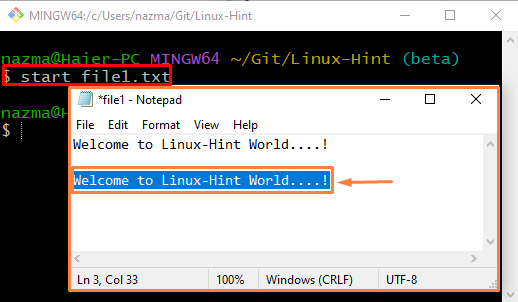
Passaggio 9: conferma le modifiche
Conferma tutte le modifiche al repository Git:
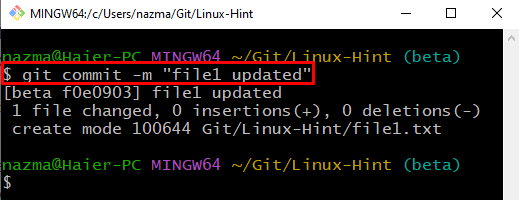
Passaggio 10: controlla la cronologia dei registri
Visualizza la cronologia dei log del repository locale Git:
L'output si riferisce alle modifiche al commit più recenti:
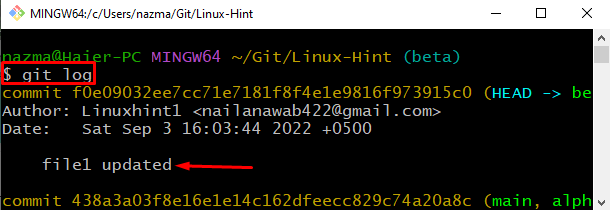
Passaggio 11: ripristina il file utilizzando l'hash di commit
Esegui il ' git checkout ” comando con l'hash del commit e il nome del file per ripristinarlo:
Come puoi vedere, le modifiche vengono ripristinate correttamente:
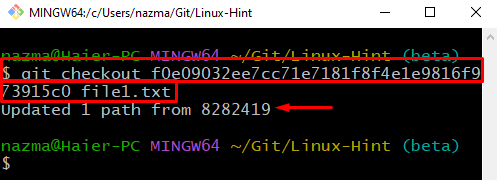
Puoi anche eseguire la stessa attività usando il ' git reset ” comando come segue:
$ git reset f0e09032ee7cc71e7181f8f4e1e9816f973915c0 file1.txtCome puoi, lo stato attuale di ' file1.txt ' è ' M ” che indica che è stato modificato e si ripristina come prima:
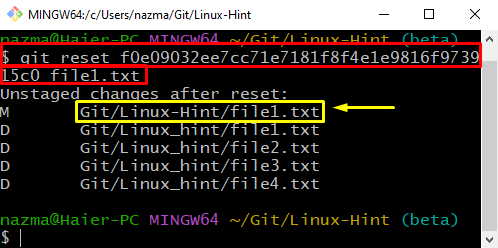
Abbiamo compilato il metodo per ripristinare i file in modo che corrispondano a un ramo principale in Git.
Conclusione
Per reimpostare il file in modo che sia uguale al ramo principale in Git, crea un repository locale Git. Quindi, crea e aggiungi file ad esso. Quindi, crea e passa immediatamente al nuovo ramo. Apri il file in un nuovo ramo, aggiornalo e salvalo in Git. Esegui il ' $ git checkout master — nome_file ” comando per ripristinare il file. Per reimpostare il file su un commit specifico in Git, utilizza ' $ git reset ' o ' $ git checkout comando '. Questa guida ha illustrato la procedura per ripristinare i file in modo che siano gli stessi del ramo principale in Git.