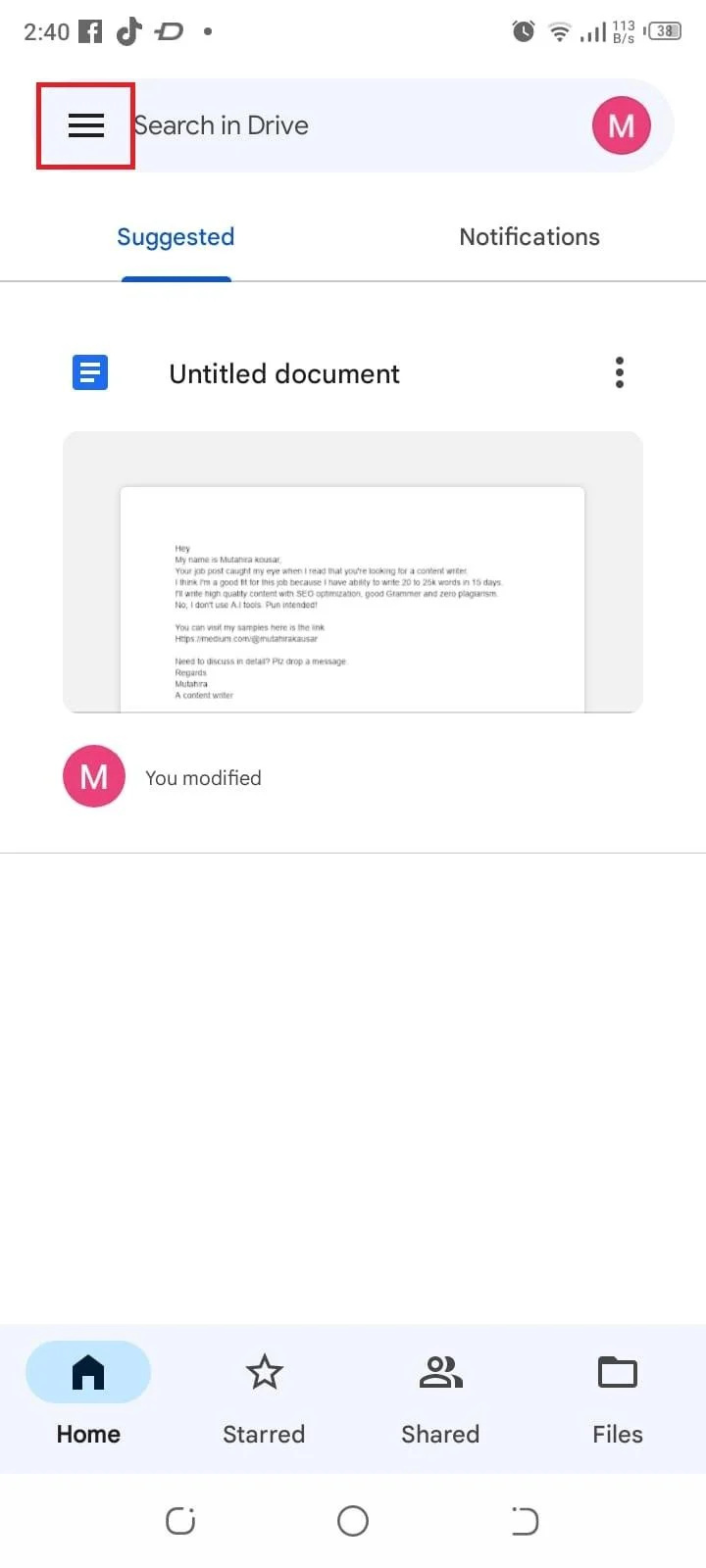Qual è il metodo di backup giusto?
Prima di ripristinare il backup di Android, è necessario determinare il metodo di backup corretto utilizzato inizialmente. I dispositivi Android offrono diverse opzioni di backup, inclusi backup locali e Google Drive. Una cosa da ricordare se utilizzi il servizio di backup integrato di Google, assicurati di aver effettuato l'accesso con lo stesso account Google di prima.
Come ripristinare un backup di un Android
Puoi ripristinare un backup di un Android:
1: da Impostazioni
Per ripristinare il backup su Android dalle Impostazioni, segui i passaggi indicati di seguito.
Passo 1: Vai al Impostazioni applicazione:
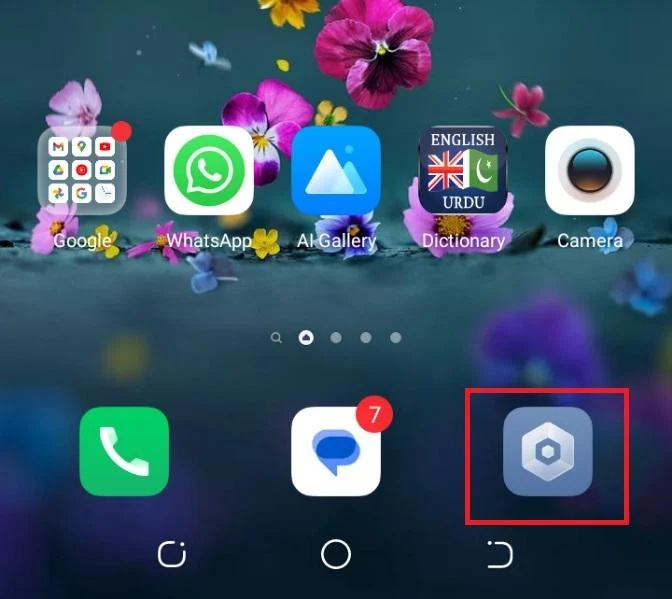
Passo 2: Naviga verso il Sistema sezione:
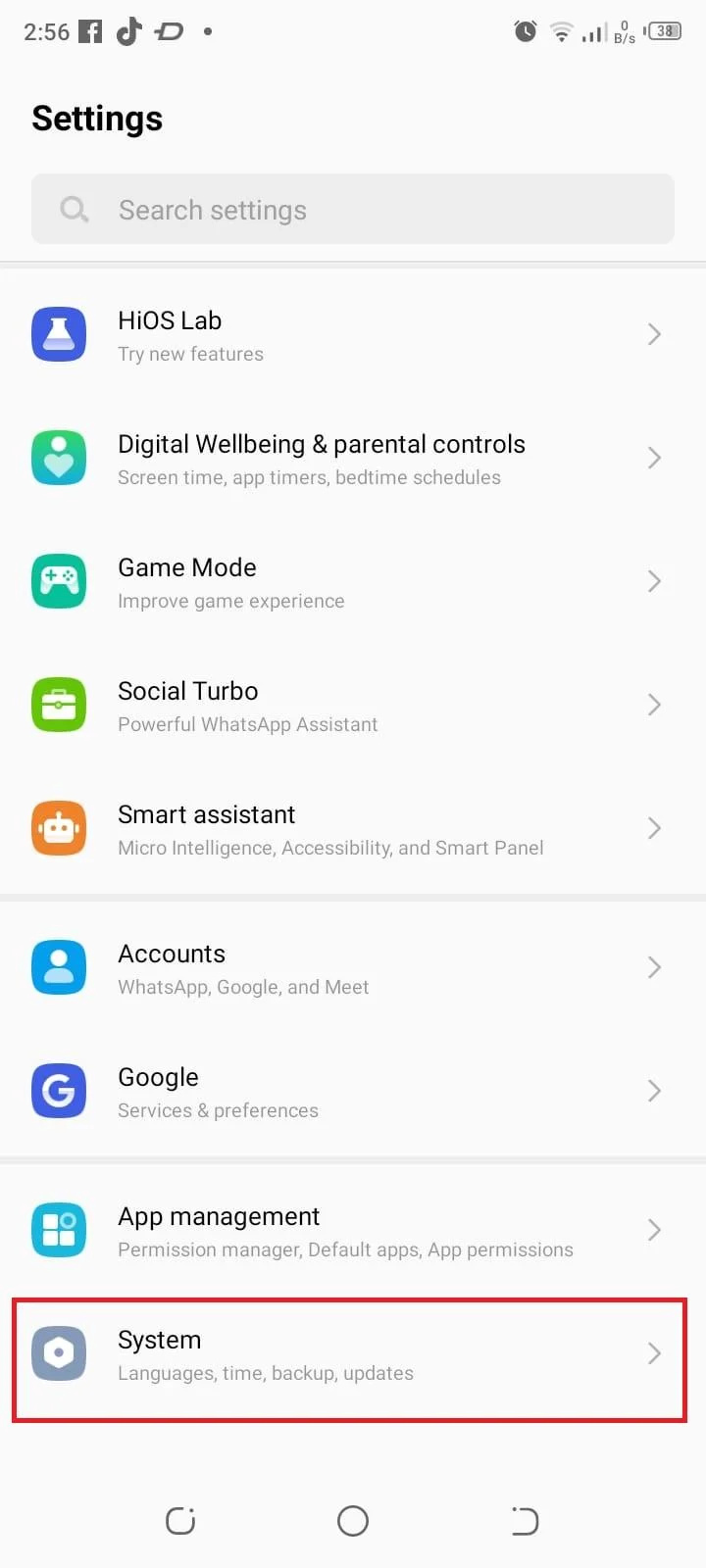
Passaggio 3: Selezionare Ripristinare il backup:
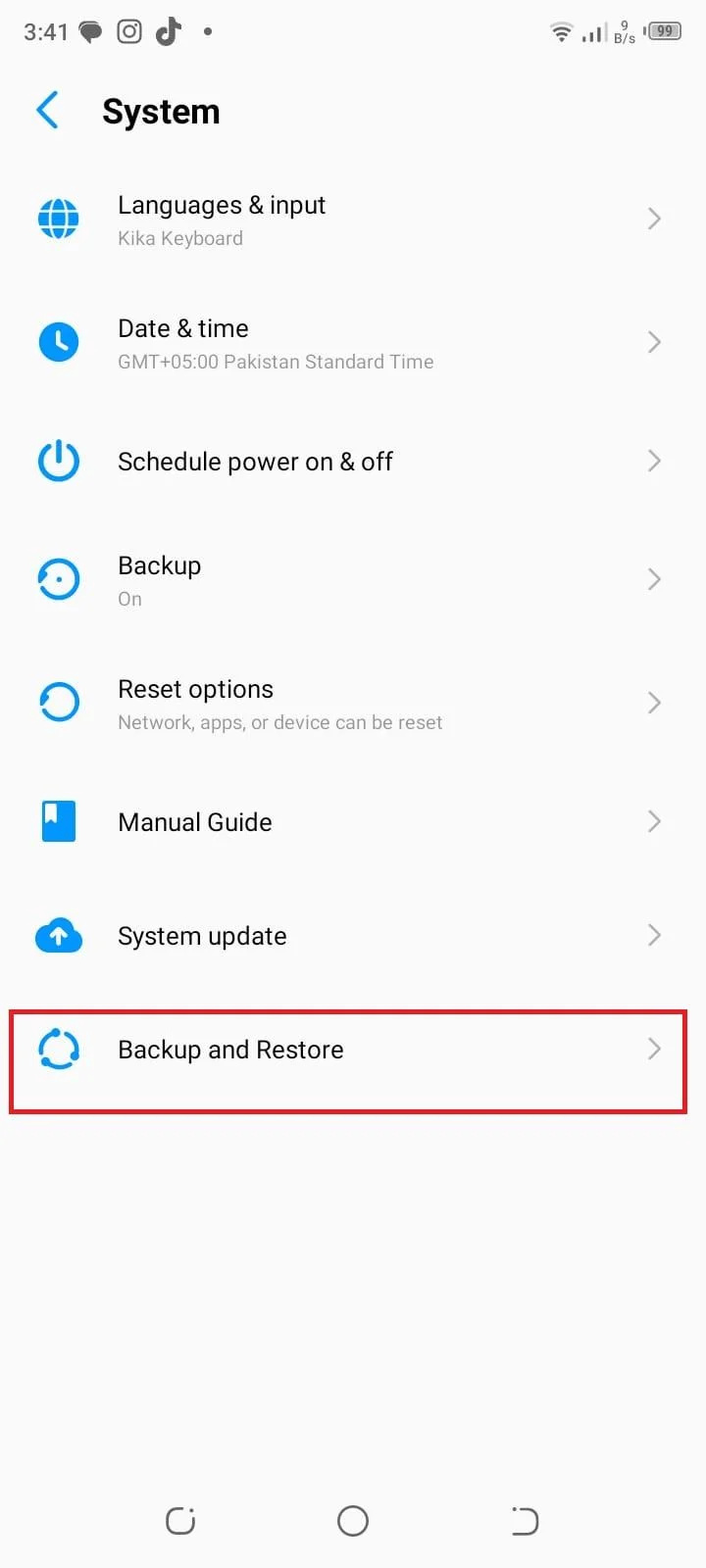
Passaggio 4: Scegli l'opzione di ripristino per eseguire il backup di tutti i dati:
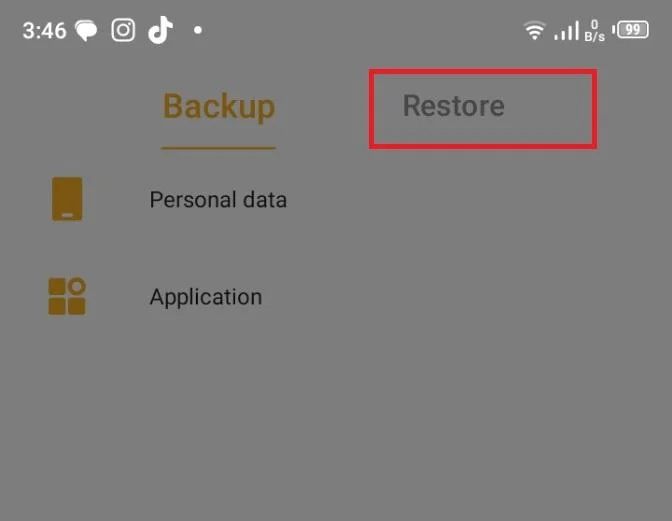
2: Da Google Drive
L'altro modo per ripristinare il backup su Android è da Google Drive, che può essere eseguito utilizzando i seguenti passaggi:
Passo 1: Apri l'app Google Drive sul tuo dispositivo Android:
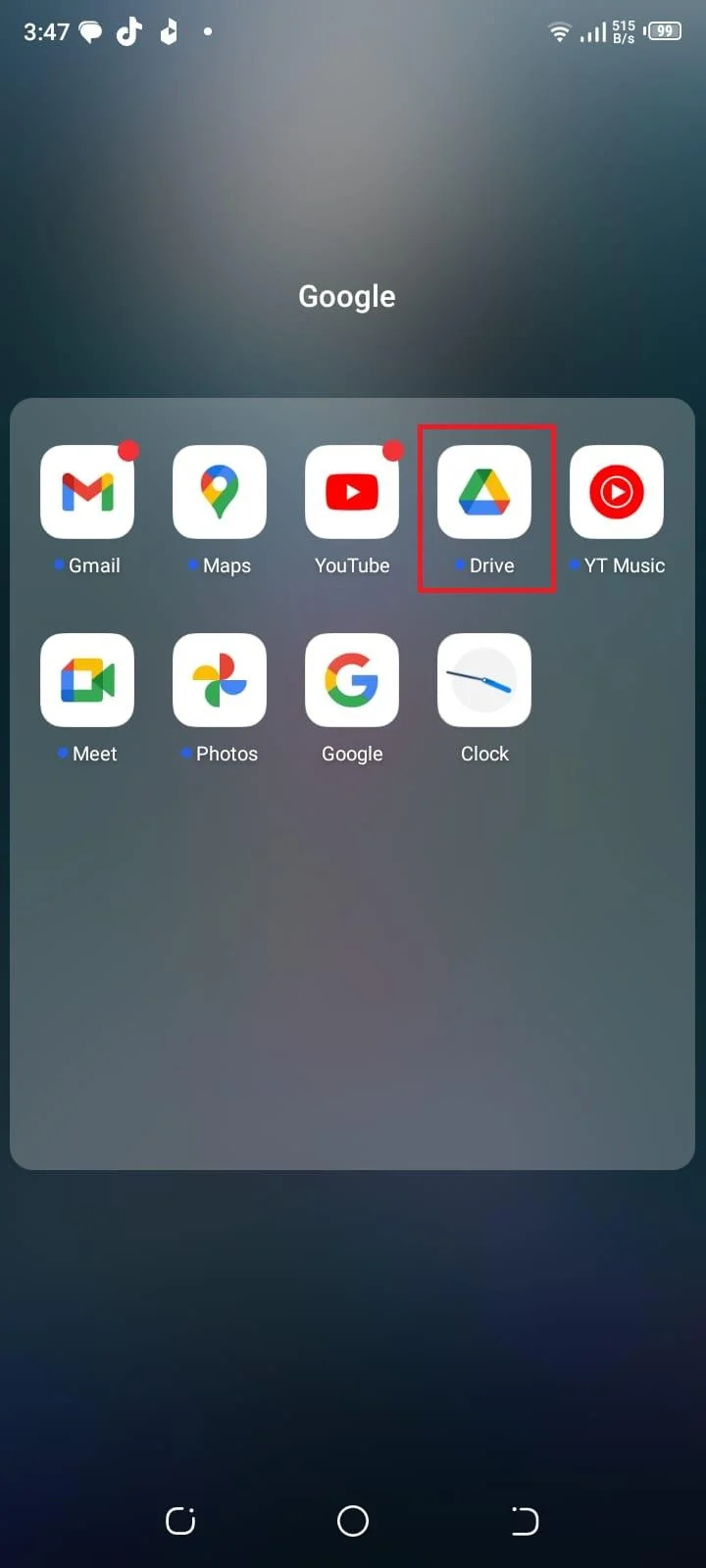
Passo 2: Clicca il tre linee orizzontali nell'angolo in alto a sinistra per aprire il menu della barra laterale:
Passaggio 3: Dal menu, selezionare Impostazioni:
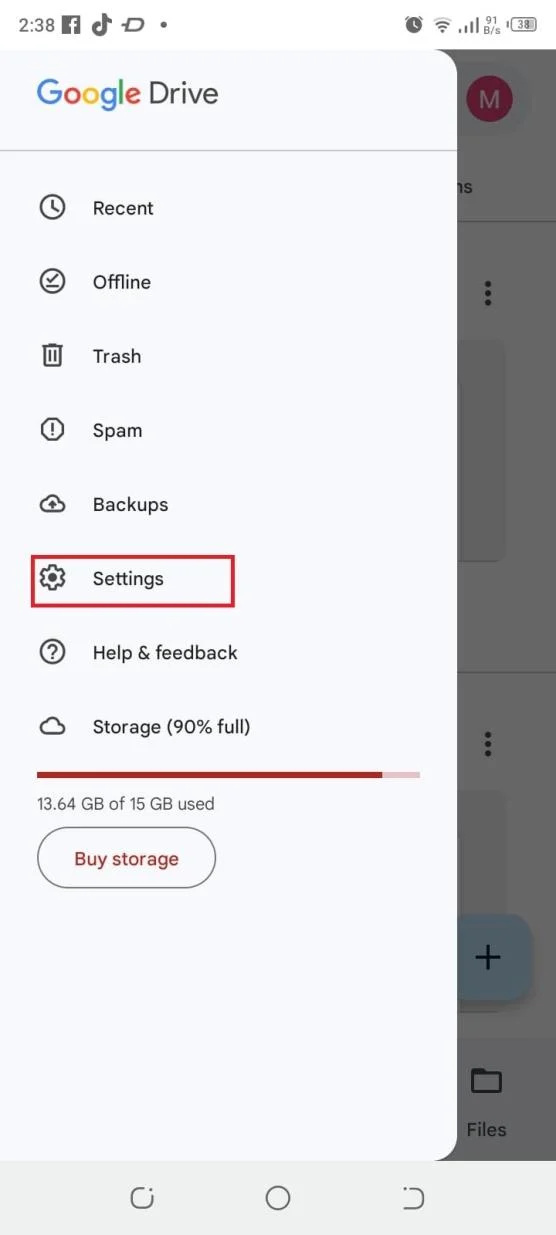
Passaggio 4: Nel Impostazioni menu, toccare Backup e ripristino:
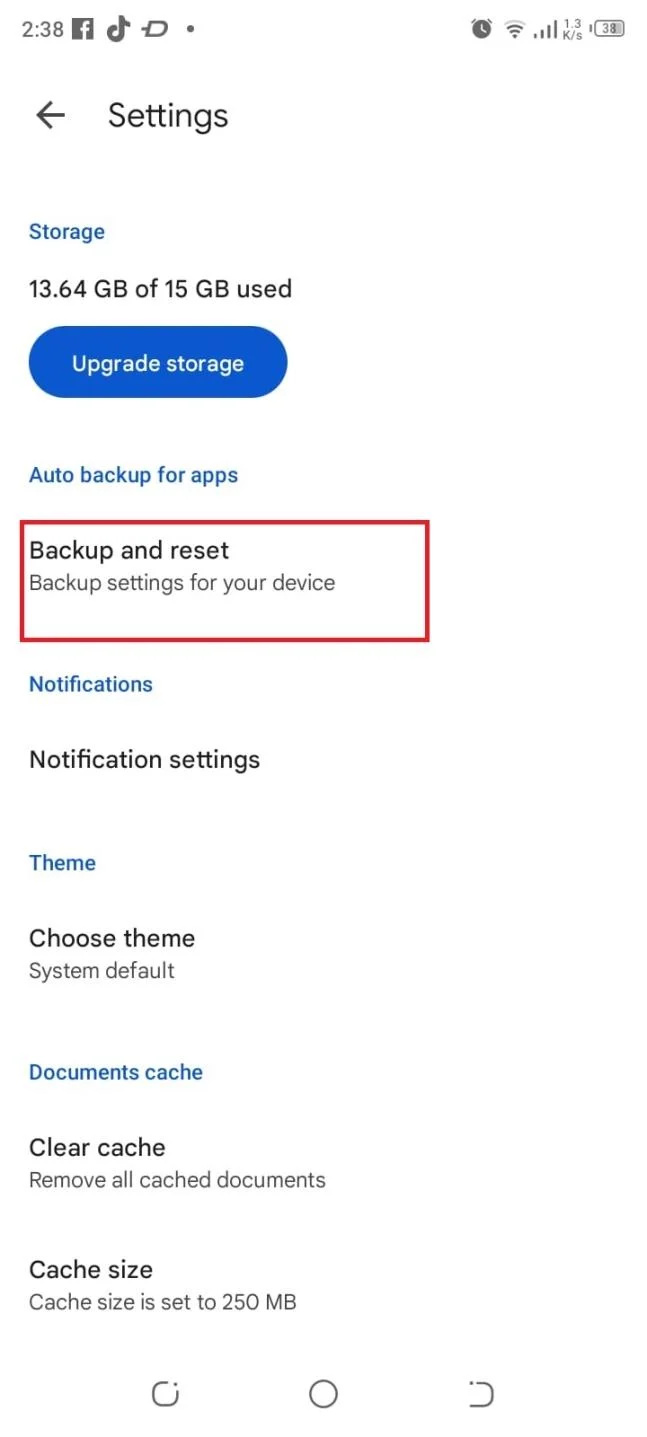
Passaggio 5: Qui troverai le opzioni per eseguire il backup di vari tipi di dati. Puoi scegliere di eseguire il backup dei dati dell'app, delle impostazioni del dispositivo, della cronologia delle chiamate, dei contatti, delle foto e dei video:
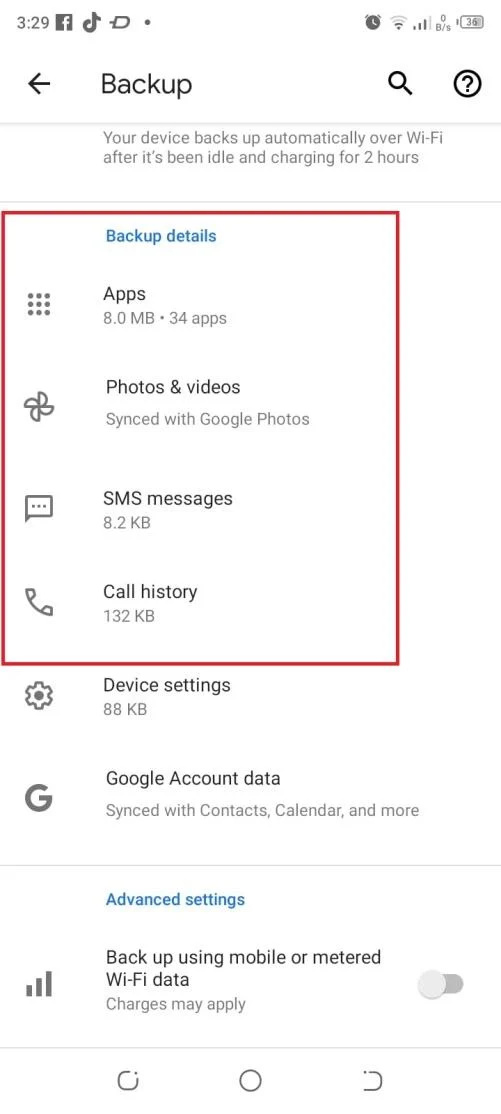
Passaggio 6: Attiva o disattiva l'interruttore accanto a ciascuna opzione per abilitarla o disabilitarla in base alle tue preferenze:
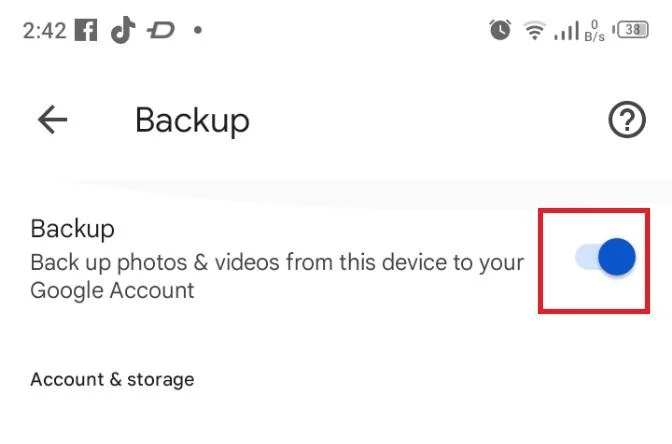
Passaggio 7: Una volta terminato il backup, puoi accedere all'app Google Drive e accedere alla sezione appropriata (ad es. 'Il mio Drive' o 'Backup') per verificare che i tuoi file e le tue cartelle siano archiviati correttamente nel tuo account Google Drive:
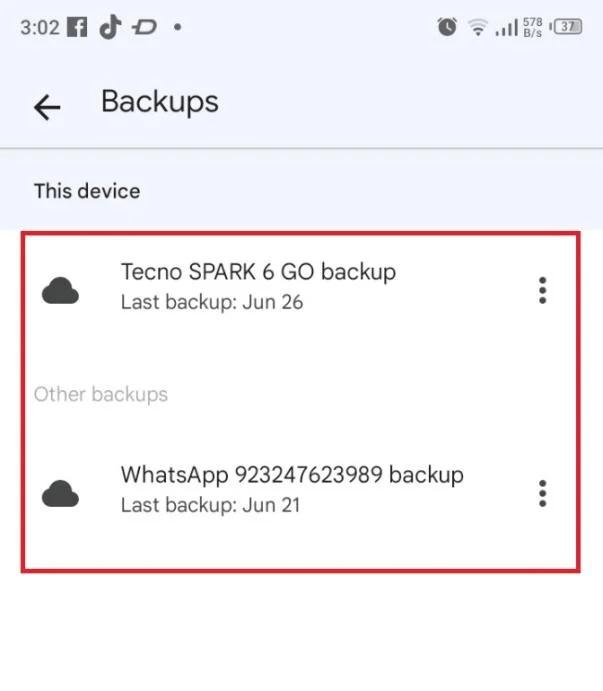
Conclusione
Seguendo questi passaggi, puoi utilizzare efficacemente Google Drive e il backup locale per eseguire il backup di file, cartelle e vari tipi di dati dal tuo dispositivo Android. Il backup regolare dei dati ne garantisce la sicurezza e offre un modo conveniente per accedervi su diversi dispositivi.