Cerchi un'applicazione per modificare i file PDF? Provare Studio PDF , che è un software alternativo ad Adobe Acrobat affidabile e multipiattaforma. Le funzionalità principali includono l'unione di PDF, la manipolazione del testo, l'aggiunta di una firma, la creazione di un PDF dalla scansione e molto altro.
Se stai cercando un editor PDF ideale, dovresti installarlo Studio PDF sul tuo sistema in quanto costa meno, ha un tempo di caricamento rapido e un'interfaccia intuitiva.
In questo articolo, ti guideremo su come modificare i PDF sul tuo sistema Studio PDF . Quindi, ti portiamo verso le linee guida.
Come installare PDF Studio
Per iniziare a modificare i file PDF con Studio PDF , segui i passaggi indicati di seguito:
Passaggio 1: scarica PDF Studio
Innanzitutto, devi scaricare l'ultima versione di Studio PDF sul tuo PC dal funzionario sito web .
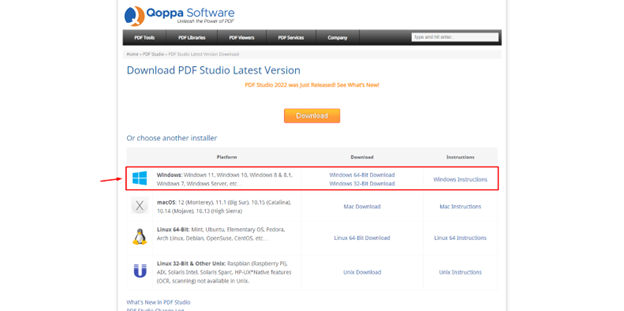
PDF Studio disponibile anche per sistema operativo macOS e Linux.
Passaggio 2: installa PDF Studio
Dopo aver scaricato con successo il Studio PDF , è possibile eseguire il file di installazione per installare l'applicazione.
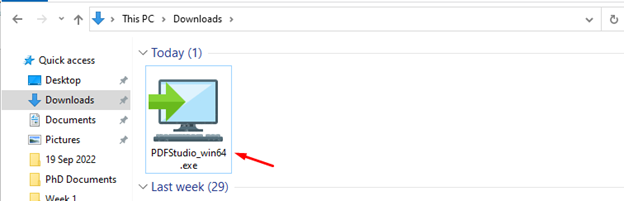
Innanzitutto, seleziona la tua lingua, che per impostazione predefinita è l'inglese, vai con quella predefinita e seleziona il OK .
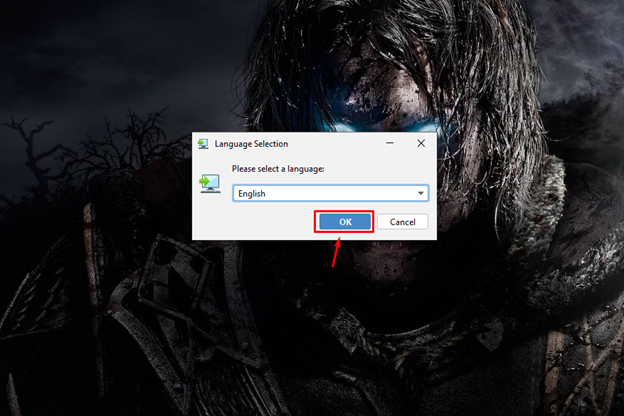
Questo lancia il Studio PDF installazione che ti porterà verso il processo di installazione principale una volta che fai clic su Prossimo pulsante.
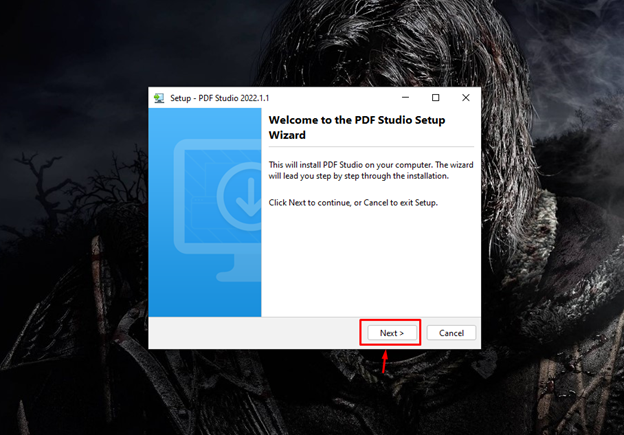
In base al contratto di licenza, dovresti accettare i termini e le condizioni e quindi passare al passaggio successivo attraverso il Prossimo pulsante.
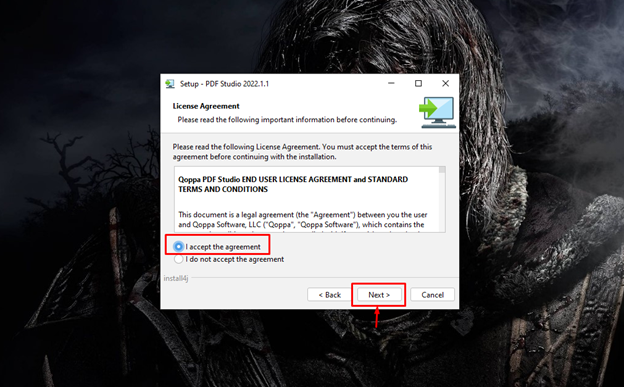
Dovresti anche fornire una cartella di destinazione da installare Studio PDF sul tuo PC.
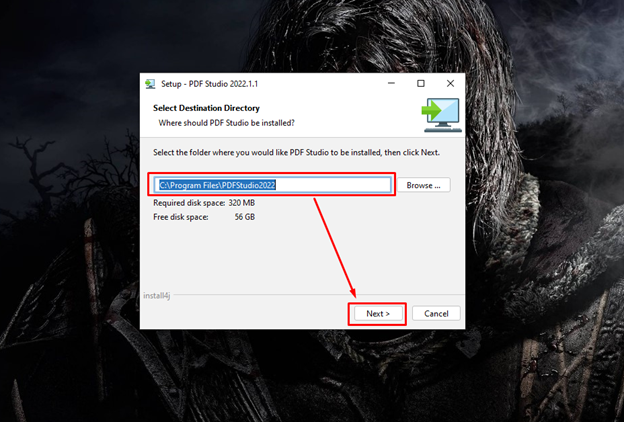
Semplicemente, segui le istruzioni sullo schermo.
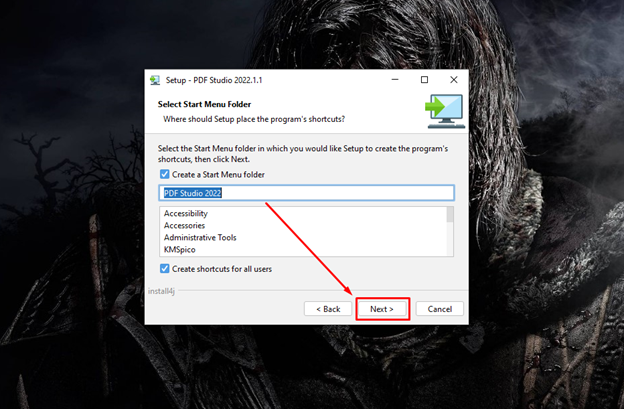
Seleziona le associazioni di file nel passaggio successivo, poiché consente il Studio PDF per aprire file di diversi formati sul tuo sistema.
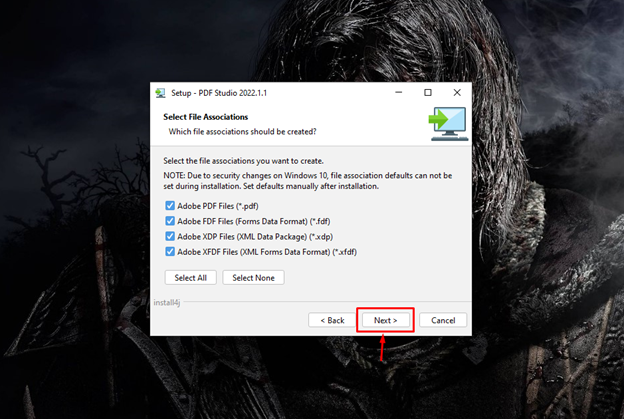
Seleziona l'opzione predefinita per creare un collegamento sul desktop sul tuo sistema e seleziona il Prossimo pulsante per andare avanti.
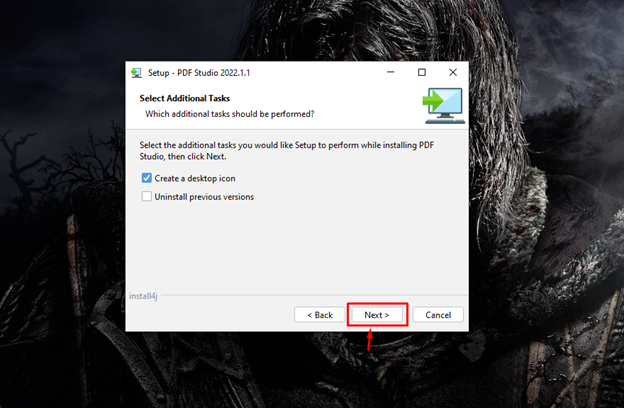
Questo completa l'installazione di Studio PDF sul tuo sistema e devi selezionare il Fine pulsante per completare la configurazione.
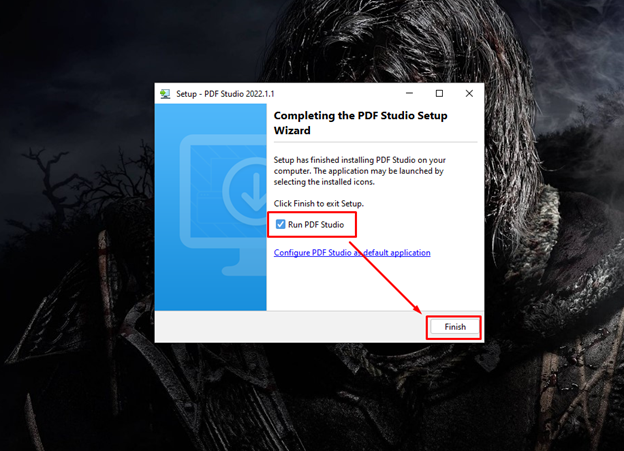
Passaggio 3: esegui PDF Studio
Il processo di installazione di cui sopra avvia automaticamente il Studio PDF applicazione sul desktop. Tuttavia, se si chiude l'applicazione, è possibile eseguirla nuovamente dalla ricerca dell'applicazione.
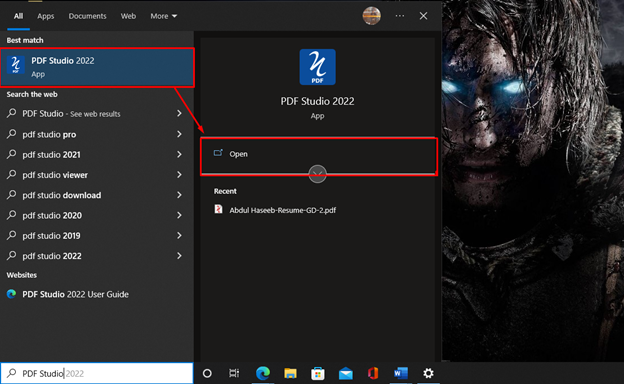
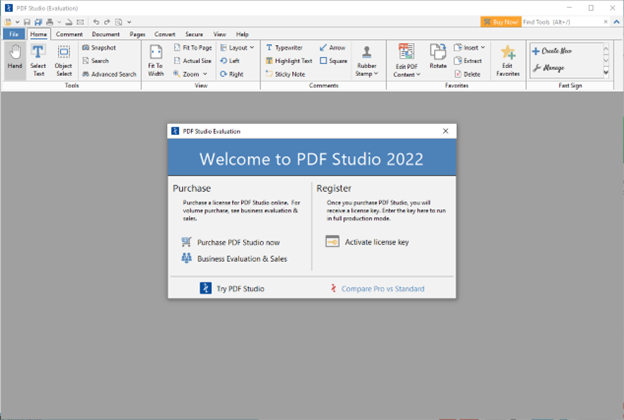
Come modificare file PDF con PDF Studio
Una volta che il Studio PDF è installato, puoi iniziare a modificare i file PDF aprendo qualsiasi documento PDF in Studio PDF .
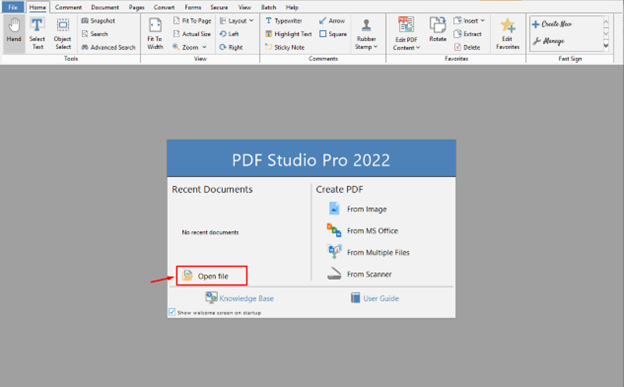
Studio PDF ha le seguenti funzioni di modifica chiave:
- Modifica del testo
- Aggiunta e sostituzione dell'immagine
- Caselle di controllo
- Utilizzo dei menu a discesa
- Creazione e aggiunta di firma
Abilitazione dell'opzione di modifica su PDF Studio
Innanzitutto, apri qualsiasi file PDF:
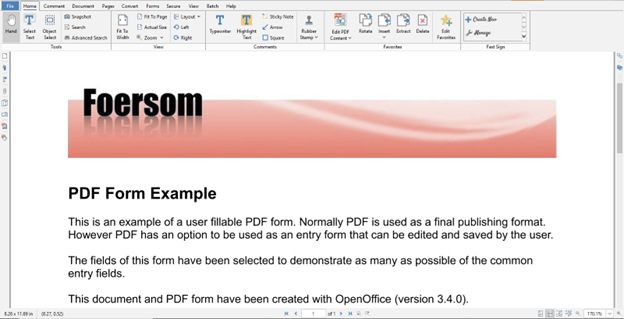
Quando apri il file PDF, vedrai un'opzione Modifica contenuto PDF e devi fare clic sull'opzione per iniziare a modificare i documenti PDF Studio PDF .
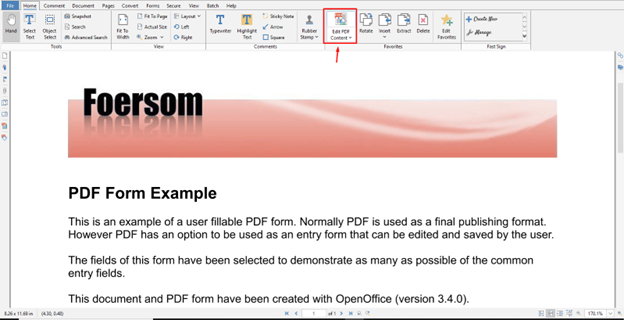
L'opzione di modifica è ora abilitata, puoi vedere le caselle blu attorno agli elementi modificabili del file.
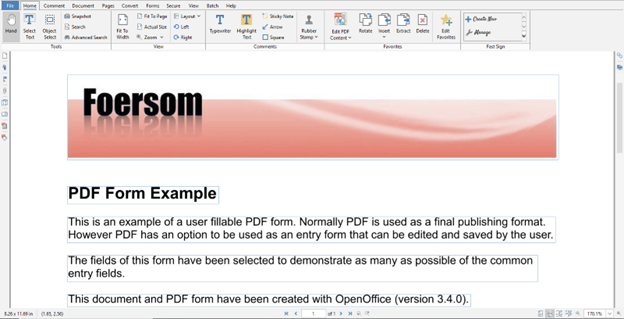
Modifica del testo
Il testo è il componente più importante di qualsiasi file PDF. Se vedi apparire le caselle blu sul tuo PDF dopo aver abilitato la funzione di modifica, sarai quindi in grado di modificare il file PDF. In ogni casella blu, devi modificare il testo separatamente. Ad esempio, ho cambiato il testo 'Esempio di modulo PDF' a “Esempio PDF” .
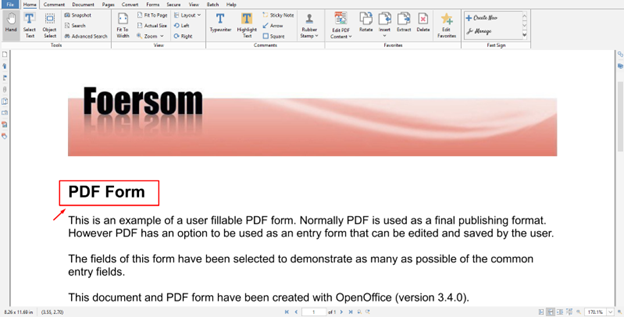
Aggiunta e sostituzione dell'immagine
Puoi anche aggiungere o sostituire un'immagine; per sostituire l'immagine, fare clic con il pulsante destro del mouse sull'immagine e selezionare il Sostituisci immagine opzione per sostituire un'immagine.
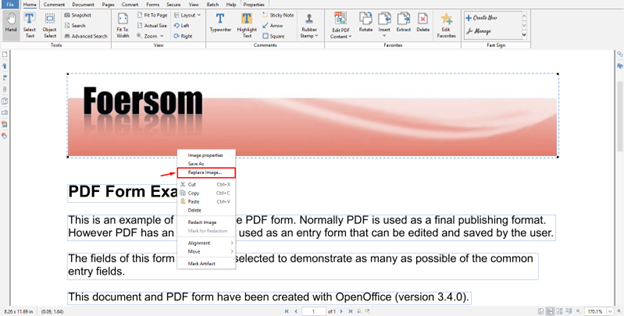
Caselle di controllo
Se nel file PDF sono presenti alcune caselle di controllo, puoi selezionarle/spuntarle facilmente facendo clic su una casella qualsiasi.
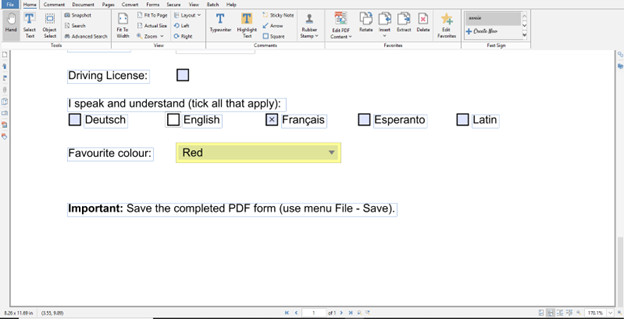
Ho controllato il latino opzione nel file PDF:
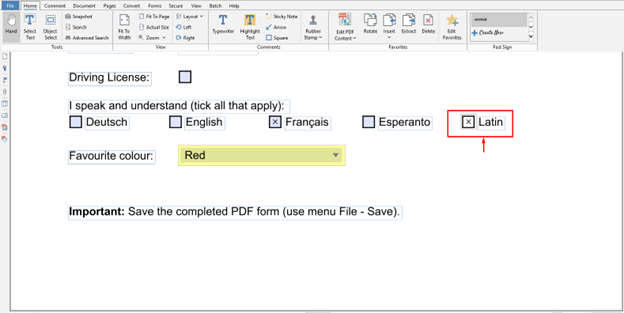
Utilizzo dei menu a discesa
Se il tuo file PDF include molte altre opzioni; ad esempio: menu a tendina, modificabile anche tramite PDF Studio.
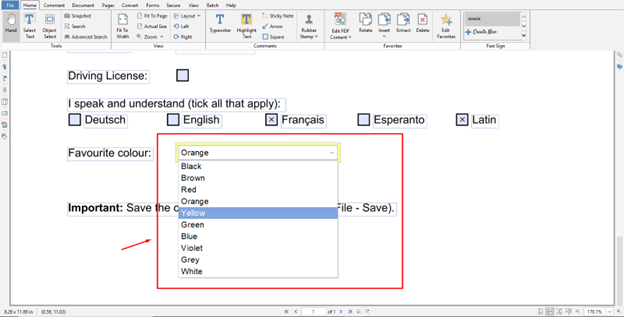
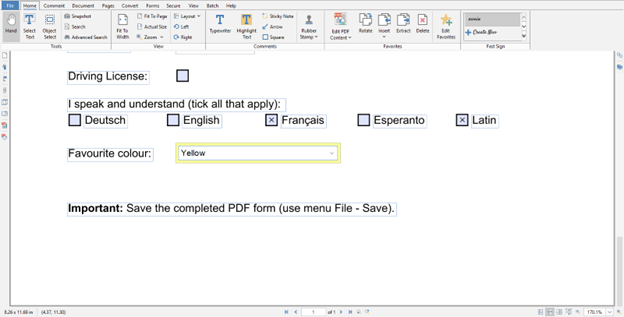
Creazione e aggiunta di firma
La prossima opzione è aggiungere la firma; per aggiungere una firma, puoi trovare l'ultima opzione sul lato destro del documento, come evidenziato di seguito:
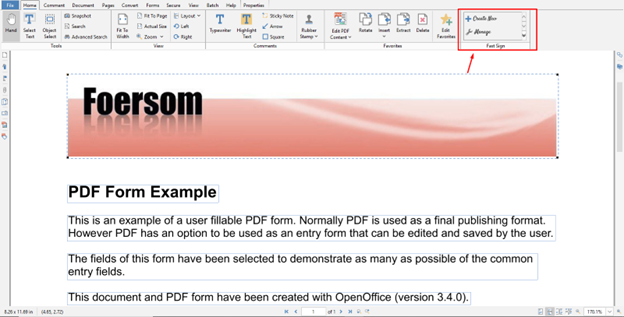
Seleziona il Creare nuovo opzione per creare una nuova firma.
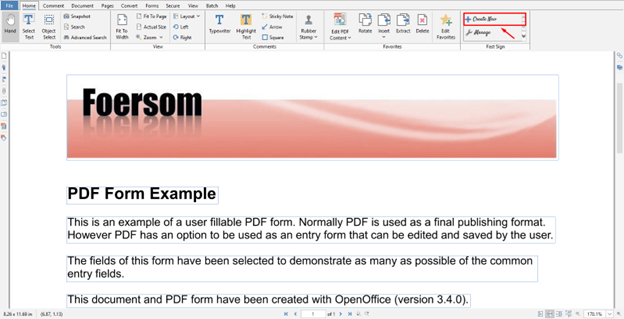
Aggiungi il tuo nome, seleziona il Digita la mia firma opzione e selezionare il OK per confermare l'aggiunta della firma.
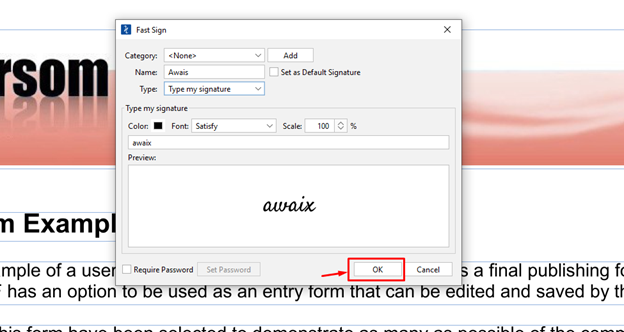
Questo aggiunge la firma al tuo file PDF.
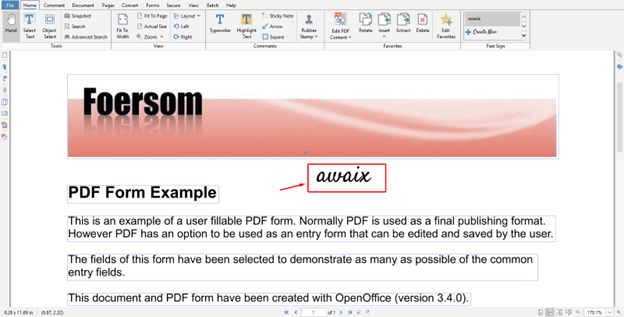
Dopo aver modificato il file, è possibile salvare il file utilizzando il CTRL+S chiave.
Conclusione
Studio PDF è un'applicazione perfetta per modificare documenti PDF sul tuo PC. Include diverse funzionalità che consentono di creare e modificare documenti PDF. Puoi installare questa applicazione sul tuo sistema scaricando il file file dal sito Web ufficiale, le cui fasi di installazione sono già fornite nelle linee guida di cui sopra. Dopo l'installazione, è necessario acquistare il Studio PDF Standard o PDF Studio Pro versioni per iniziare a modificare i tuoi file PDF sul tuo PC.