Quando si ha a che fare con dati di grandi dimensioni, è importante considerare come eseguirne il backup. Esistono due tipi di piani di backup; uno è un backup normale che esegue il backup di tutti i dati. Un altro modo è un backup incrementale che conserva solo i dati aggiuntivi dall'ultimo backup. Lo svantaggio del primo piano è che consuma molta memoria poiché i file vengono archiviati più volte con le nuove aggiunte. D'altra parte, il backup incrementale esegue prima il backup di tutti i dati; quindi viene eseguito il backup della parte aggiuntiva rispetto al backup precedente.
rsnapshot è un'utilità di backup incrementale basata su rsync che aiuta con i backup del file system locale e remoto. Il vantaggio principale dell'utilizzo di rsnapshot è che consente di risparmiare il più possibile spazio su disco.
- Come installare e configurare rsnapshot in Linux
- Come installare rsnapshot in Linux
- Come configurare rsnapshot in Linux
- Conclusione
Come installare e configurare rsnapshot in Linux
Puoi installare e configurare rsnapshot in qualsiasi distribuzione basata su Debian utilizzando il processo menzionato. Stiamo eseguendo i comandi in Ubuntu 22.04:
Come installare rsnapshot in Linux
Per cominciare con il rsnapshot installazione, per prima cosa dobbiamo aggiornare tutti i pacchetti del sistema. Quindi puoi scaricare il file rsnapshot strumento utilizzando il gestore pacchetti apt.
Aggiorna il sistema Ubuntu 22.04 eseguendo il comando menzionato:
sudo aggiornamento adeguato
Il modo di installazione dell'utilità rsnapshot sulle distribuzioni Linux basate su Debian è piuttosto semplice e richiede solo un comando, menzionato di seguito:
sudo adatto installare rsnapshot
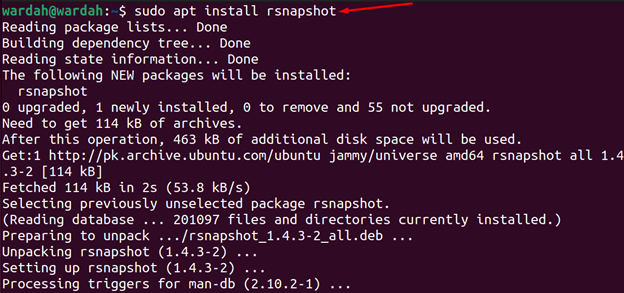
Per installare rsnapshot su RHEL/CentOS/Fedora, esegui il comando indicato:
sudo gnam installa rsnapshot
Come configurare rsnapshot in Linux
Tutte le impostazioni di configurazione di rsnapshot sono archiviate in /etc/rsnapshot.conf file. Apri questo file utilizzando qualsiasi editor, ad esempio Vim o Nano e vedrai il file /var/cache/rsnapshot/ percorso lì, dove verranno salvate tutte le istantanee.
nano / eccetera / rsnapshot.conf

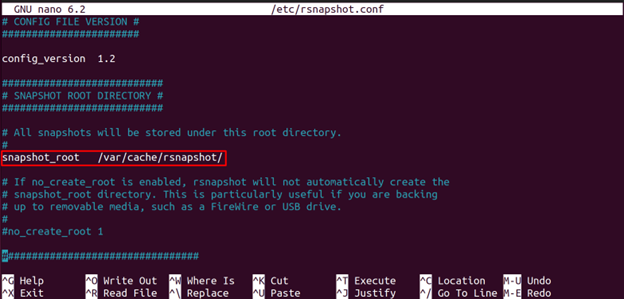
Directory di backup
Prima di eseguire il backup di qualsiasi cosa, dovresti sapere di quali file, directory o dati effettivi desideri eseguire il backup.
Se lo stai eseguendo sul tuo computer locale, è piuttosto semplice eseguire il backup dei dati. Quando apri il file /etc/rsnapshot.conf, vedresti che alcune directory sono già in procinto di essere archiviate per impostazione predefinita:
backup / casa / localhost /backup / eccetera / localhost /
backup / usr / Locale / localhost /
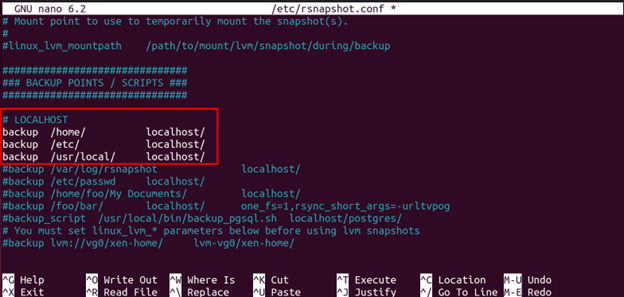
Supponiamo di dover eseguire il backup di Documenti direttore, quella riga verrebbe aggiunta in questo modo:
backup / casa / Documenti localhost /
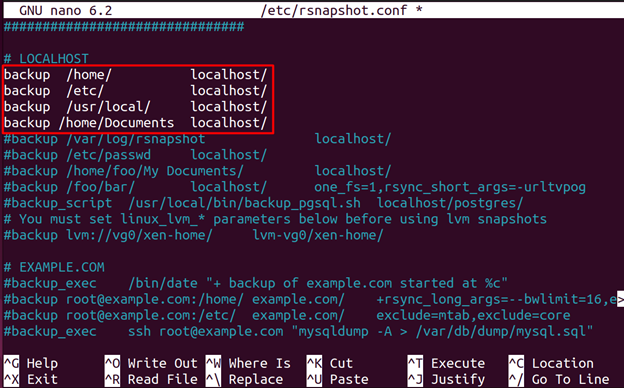
Conserva gli intervalli di backup
Come abbiamo letto sopra, rsnapshot è un backup incrementale, aiuta a conservare le istantanee più vecchie siano esse orarie, giornaliere, settimanali o mensili. Puoi farlo assegnando un numero specifico di istantanee da eseguire negli intervalli.
Nel file /etc/rsnapshot.conf passare al file LIVELLI/INTERVALLI DI BACKUP sezione e digitare quanto segue per conservare le istantanee:
conservare ogni ora 5conservare quotidianamente 6
conservare settimanalmente 7
conserva mensilmente 10
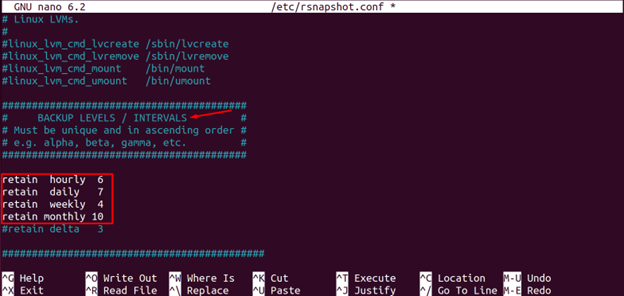
Puoi impostarlo in base ai requisiti della tua istantanea.
Backup della macchina remota
Per eseguire il backup della macchina remota, dovrebbe essere disponibile una connessione SSH senza password con la macchina remota. Per impostare la comunicazione SSH senza password con la macchina remota, leggere la procedura indicata di seguito.
Per generare la chiave ssh, eseguire il seguente comando nel terminale:
ssh-keygen
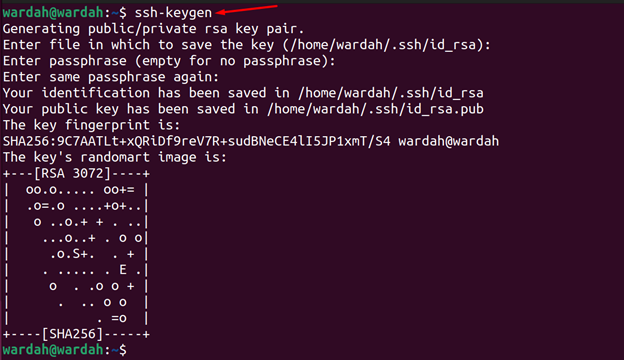
Per copiare la chiave pubblica generata sulla macchina remota, utilizzare la sintassi menzionata:
ssh-id-copia < nome utente >>< indirizzo IP >
Per esempio:
ssh-copy-id sam @ 192.168.13.14
Dopo aver eseguito i passaggi precedenti, verrà stabilita la connessione ssh senza password.
Per eseguire il backup delle macchine remote, dovresti menzionare la posizione del server (directory) nel file /etc/rsnapshot.conf:
backup < nome utente >>< indirizzo IP > : < percorso_dati_macchina_remota > < percorso_backup_client_macchina >
Per esempio:
Sono una riserva @ 192.168.13.14: / casa / lui stesso / Documenti / era / cache / rsnapshot
Dopo aver specificato le directory del server, esegui il seguente comando rsnapshot per impostare l'intervallo di backup:
rsnapshot ogni giorno

Pianificazione delle attività di automazione con Cron
Per pianificare un piano di backup di automazione, è necessario menzionare l'ora insieme a determinati intervalli, ovvero orari, giornalieri, settimanali o mensili; devi aprire il /etc/cron.d/rsnapshot file utilizzando qualsiasi editor.
sudo / eccetera / cron.d / rsnapshot

Quando apri questo file, rimuovi il commento dalla sintassi menzionata e imposta la pianificazione per eseguire il backup automatico:
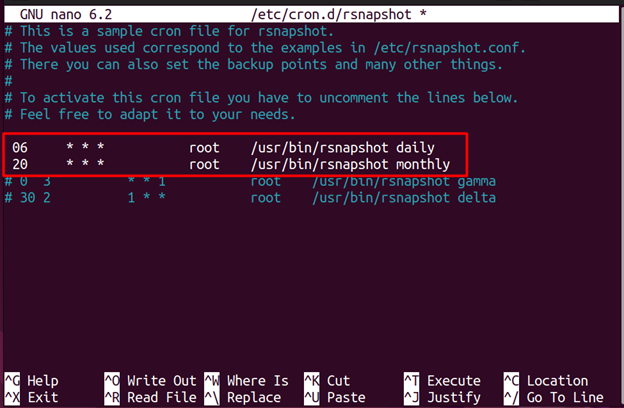
Nella prima riga, rsnapshot eseguirà il backup ogni giorno alle 06:00 e nella seconda riga il processo di backup verrà eseguito alle 20:00 di ogni primo giorno del mese.
Testare le configurazioni di rsnapshot
Una volta completate tutte le configurazioni, eseguire il comando indicato per verificare se sono prive di errori. Se ricevi la risposta Sintassi OK , significa che non c'è niente di sbagliato nelle impostazioni:
sudo test di configurazione di rsnapshot

Puoi anche controllare gli intervalli di backup eseguendo il comando rsnapshot indicato:
sudo rsnapshot < intervallo >
Sostituisci
Conclusione
rsnapshot è un backup incrementale che aiuta a eseguire il backup dei dati una volta e quindi a eseguire il backup di file o directory aggiuntivi dall'ultimo backup. Le configurazioni di rsnapshot sono archiviate nel file /etc/rsnapshot/conf file in cui è possibile modificare le impostazioni. Questa linea guida ha menzionato diversi esempi per configurare il file rsnapshot e come possiamo eseguire il backup delle directory. Abbiamo anche testato il file di configurazione e non abbiamo trovato errori.