Stai cercando di visualizzare i tuoi dati in un file istogramma usando MATLAB? Istogrammi sono potenti strumenti che ci aiutano a comprendere la distribuzione dei dati. Impostando l'altezza di istogramma barre, possiamo enfatizzare informazioni specifiche o personalizzare la visualizzazione in base alle nostre esigenze.
Questo articolo fornirà una guida semplice e completa per impostare l'altezza del istogramma sbarra in MATLAB.
Come impostare l'altezza della barra dell'istogramma in MATLAB
Prima di passare al processo di impostazione del file altezza della barra dell'istogramma in MATLAB, è meglio capirne l'importanza.
Perché impostare l'altezza delle barre dell'istogramma?
Istogrammi offrono una chiara rappresentazione della distribuzione di frequenza di un set di dati, visualizzando il numero di occorrenze all'interno di intervalli o bin specifici. Mentre MATLAB fornisce impostazioni predefinite per la visualizzazione degli istogrammi, la regolazione dell'altezza delle barre consente di evidenziare caratteristiche importanti o concentrarsi su intervalli specifici, aiutandoti così a migliorare l'interpretazione dei tuoi dati.
Ecco le linee guida per l'impostazione dell'altezza di una barra dell'istogramma in MATLAB.
Passaggio 1: importa i tuoi dati
Innanzitutto, è importante importare il set di dati in MATLAB. Questo può essere fatto utilizzando vari metodi, come il caricamento di un file o la generazione di dati tramite uno script o una funzione.
Ad esempio, nella sintassi indicata di seguito, stiamo generando dati casuali dal built-in rand funzione.
data = riga ( 1 , N ) ;
L'istruzione sopra genererà una matrice casuale di numeri in MATLAB, dove N rappresenta il numero desiderato di elementi nell'array.
Passaggio 2: creare un istogramma
Dopo aver generato i dati, è necessario utilizzare il file istogramma funzione in MATLAB per creare un istogramma di base dei tuoi dati; per tale motivo, è necessario specificare il set di dati come input per questa funzione.
data = riga ( 1 , N ) ; % Genera i tuoi dati utilizzando il file desiderato 'N'istogramma ( dati ) ; % Creare un istogramma di base utilizzando il 'istogramma' funzione
Nel codice precedente, i dati rappresentano l'array di numeri casuali generati utilizzando rand(1, n) . Passando i dati come input alla funzione istogramma, MATLAB creerà un istogramma con impostazioni predefinite.
Passaggio 3: personalizzare l'istogramma
MATLAB offre diverse opzioni di personalizzazione che ti aiutano a modificare l'aspetto dell'istogramma. Se si desidera impostare l'altezza delle barre dell'istogramma, è possibile regolare le proprietà dell'oggetto istogramma utilizzando la seguente sintassi.
% Modificare le proprietà dell'oggetto istogramma in impostato l'altezza delle sbarreh.BinWidth = 0.1 ; % Regola la larghezza di ciascun contenitore
h.Normalizzazione = 'contare' ; % Imposta la normalizzazione su 'contare' per rappresentare la frequenza
h.FaceColor = 'blu' ; % Imposta il colore delle barre dell'istogramma
h.EdgeColor = 'nero' ; % Imposta il colore dei bordi dell'istogramma
% Altre proprietà che puoi modificare:
% h.BinLimits = [ limite_inferiore limite_superiore ] ; % Specificare l'intervallo di contenitori
% h.BinEdges = bin_edges; % Specifica i bordi del raccoglitore personalizzati
Nel codice sopra, H memorizza l'oggetto istogramma creato utilizzando la funzione istogramma. Per modificare le proprietà di H , ad esempio BinWidth, Normalizzazione, FaceColor, E Colore bordo , è possibile personalizzare le barre dell'aspetto dell'istogramma in base alle proprie preferenze. Inoltre, puoi anche regolare altre proprietà come BinLimits O BinEdges per personalizzare ulteriormente l'istogramma.
Passaggio 4: regolare le altezze della barra dell'istogramma
Per modificare l'altezza delle barre, è possibile modificare i valori del Conteggi bin proprietà dell'oggetto istogramma che consente di specificare il numero di occorrenze in ogni bin.
% Modificare le altezze delle barre modificando i valori della proprietà BinCountsnewBinCounts = [ 5 , 10 , 3 , 7 ] ; % Specificare il numero desiderato di occorrenze In ogni bidone
h.BinCounts = newBinCounts; % Assegna i nuovi conteggi bin alla proprietà BinCounts
Nel codice sopra, newBinCounts è un array che rappresenta il numero desiderato di occorrenze in ogni bin. Assegnando questo array a Conteggi bin proprietà dell'oggetto istogramma H , è possibile regolare di conseguenza l'altezza delle barre.
Passaggio 5: impostare manualmente le altezze della barra dell'istogramma
Se preferisci impostare manualmente l'altezza di ogni barra, puoi assegnare un array di valori alla barra Conteggi bin proprietà. Questi valori dovrebbero corrispondere alle altezze desiderate per ogni contenitore.
% Manualmente impostato l'altezzaaltezze desiderate = [ 3 , 6 , 2 , 4 ] ; % Specificare le altezze desiderate per ogni bidone
h.BinCounts = altezze desiderate; % Assegna l'array delle altezze desiderate a BinCounts
Passaggio 6: visualizzare l'istogramma modificato
Dopo aver impostato le altezze delle barre, è necessario tracciare l'istogramma modificato utilizzando le funzioni plot o bar in MATLAB. Questo ti aiuterà a visualizzare i tuoi dati con le altezze specificate per ogni barra.
Ecco un codice MATLAB completo che segue i passaggi sopra indicati:
n = 100 ; % Numero di punti datidata = riga ( 1 , N ) ; % Genera dati casuali
% Specificare il numero desiderato di occorrenze In ogni bidone
altezze desiderate = [ 3 , 6 , 2 , 4 ] ; % Specificare le altezze desiderate per ogni bidone
% Calcola i corrispondenti bordi del contenitore
spigoli = spazio lineare ( min ( dati ) , max ( dati ) , nome ( altezze desiderate ) + 1 ) ;
% Crea un istogramma utilizzando i bordi del raccoglitore desiderati e assegna le altezze desiderate
h = istogramma ( 'BinEdges' , bordi, 'BinCount' , altezze desiderate ) ;
% Personalizza l'aspetto dell'istogramma
h.FaceColor = 'blu' ; % Imposta il colore delle barre
h.EdgeColor = 'nero' ; % Imposta il colore dei bordi
% Tracciare l'istogramma modificato
xlabel ( 'Dati' ) ; % Imposta l'etichetta dell'asse x
etichetta ( 'Frequenza' ) ; % Imposta l'etichetta dell'asse y
titolo ( 'Istogramma con altezza barra impostata manualmente' ) ; % Imposta il titolo dell'istogramma
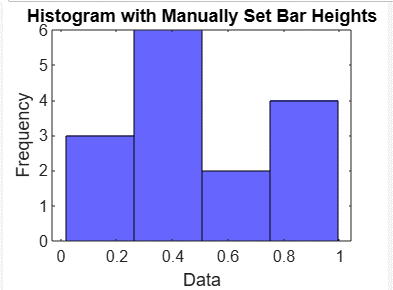
Conclusione
L'impostazione dell'altezza della barra dell'istogramma è utile, in quanto ciò aiuterà l'utente a visualizzare chiaramente i dati mostrati sulla barra. Questo articolo ha fornito un'utile guida passo-passo per impostare l'altezza di un istogramma importando i dati, creando un istogramma, personalizzando l'istogramma, regolando o impostando manualmente le altezze della barra e quindi visualizzando la barra dell'istogramma eseguendo il codice in MATLAB. Ottenere una chiara comprensione di come impostare l'altezza della barra dell'istogramma aiuterà gli utenti a regolare l'altezza in base alla loro scelta.