Ogni volta che colleghi un dispositivo esterno, come un disco rigido , USB, o dispositivo simile, puoi vedere un pop-up che dice: “Seleziona per scegliere cosa succede con questo dispositivo”: si chiama il Riproduzione automatica O Riproduzione automatica di Windows. finestre Riproduzione automatica specifica l'azione intrapresa quando un dispositivo specifico viene collegato al sistema tramite la porta USB.
Questa guida discuterà i metodi per gestire le impostazioni di Windows AutoPlay:
Che cos'è la riproduzione automatica di Windows?
finestre Riproduzione automatica è una funzionalità inclusa in Microsoft Windows per aiutare gli utenti ad agire rapidamente come dispositivi USB collegati. Funziona con vari dispositivi USB, come telefoni cellulari, pen drive USB, dischi rigidi esterni e SSD. Si attiva automaticamente ogni volta che un dispositivo utilizzabile viene collegato al sistema e appare così:
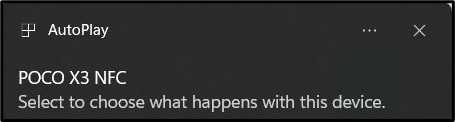
Se si fa clic/tocca Windows AutoPlay, la seguente notifica include opzioni per accedere direttamente a vari contenuti del dispositivo connesso:
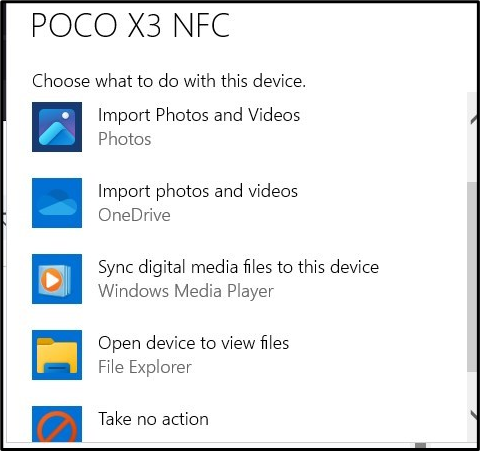
Come gestire/modificare le impostazioni di riproduzione automatica di Windows?
sebbene il Riproduzione automatica di Windows le impostazioni sono perfette come dovrebbero essere, alcuni utenti potrebbero voler aggiungere modifiche, ad esempio modificandole in base al tipo di dispositivo. Per gestire/modificare il Riproduzione automatica impostazioni su Microsoft Windows, provare uno dei seguenti metodi:
Metodo 1: gestire/modificare le impostazioni di riproduzione automatica di Windows tramite l'app Impostazioni di Windows
Gestire/cambiare Impostazioni di riproduzione automatica di Windows tramite il Applicazione Impostazioni , Segui questi passi:
Passaggio 1: apri l'app Impostazioni di Windows
IL Applicazione Impostazioni di Windows contiene varie configurazioni e impostazioni di sistema che è possibile gestire. Per aprirlo, premere il Windows+i chiavi e per gestire il Riproduzione automatica impostazioni , navigare verso Bluetooth e dispositivi > Riproduzione automatica:
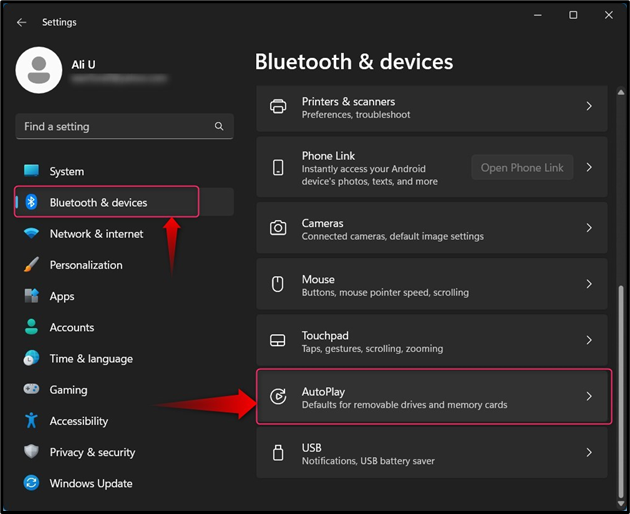
Passaggio 2: gestisci/modifica le impostazioni di riproduzione automatica di Windows
Nel Riproduzione automatica impostazioni, puoi gestire/modificare quanto segue:
-
- L'opzione ' Utilizza AutoPlay per tutti i media e i dispositivi ' abilita o disabilita Riproduzione automatica su Microsoft Windows.
- È possibile specificare le impostazioni predefinite per Unità rimovibile, scheda di memoria, e il tuo Cellulare ( Poco X3 NFC in questo caso):
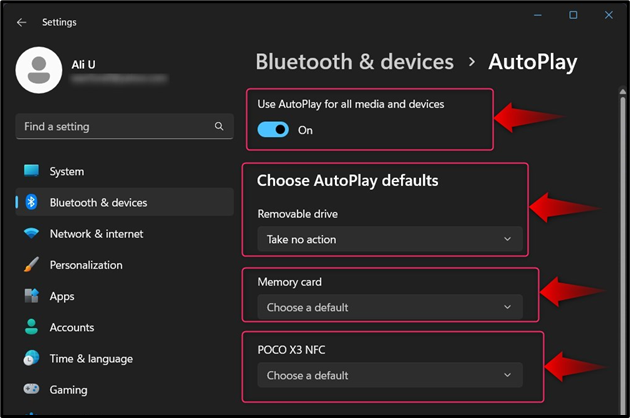
IL Riproduzione automatica include quanto segue:
-
- IL Configurare le impostazioni di archiviazione (Impostazioni) l'opzione fa apparire il file Magazzinaggio impostazioni da cui è possibile visualizzare e configurare la memoria per il dispositivo connesso.
- IL Non intraprendere alcuna azione richiede al sistema operativo di non fare nulla quando il dispositivo è connesso; comunque, il Riproduzione automatica il pop-up verrà comunque visualizzato.
- IL Apri la cartella per visualizzare i file (Esplora file) attiva Esplora file per aprire il contenuto del supporto collegato.
- IL ' Chiedimelo ogni volta” l'opzione viene utilizzata per richiedere all'utente di eseguire qualsiasi azione mostrata (una tantum):
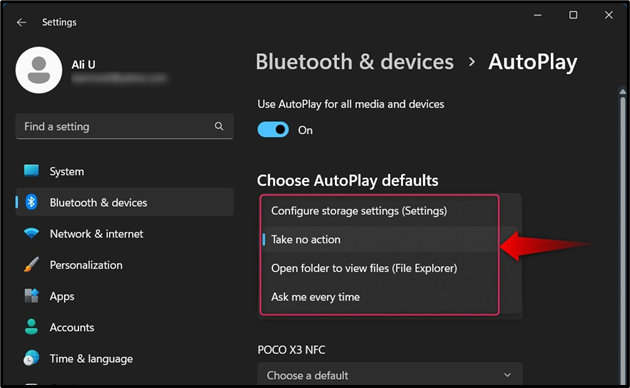
Se hai inserito un Scheda di memoria , vedrai le seguenti opzioni in Riproduzione automatica di Windows :
-
- IL Importa foto e video (Foto) l'opzione avvia il processo di copia di foto e video dal tuo dispositivo al PC (nella cartella Foto).
- IL Importa foto e video (OneDrive) l'opzione attiva il processo di importazione di foto e video dal tuo dispositivo a OneDrive.
- IL Riproduci (Windows Media Player) L'opzione attiva Windows Media Player per riprodurre i file multimediali sul dispositivo USB collegato.
- IL Non intraprendere alcuna azione richiede al sistema operativo di non fare nulla quando il dispositivo è connesso; comunque, il Riproduzione automatica il pop-up verrà comunque visualizzato.
- IL Apri la cartella per visualizzare i file (Esplora file) attiva Esplora file per aprire il contenuto del supporto connesso.
- IL Chiedimelo ogni volta l'opzione viene utilizzata per richiedere all'utente di eseguire qualsiasi azione mostrata (una tantum):
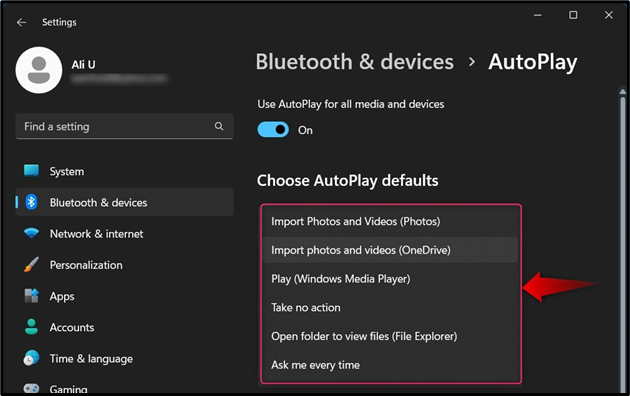
Se hai collegato un telefono cellulare tramite USB, vedrai quanto segue Riproduzione automatica opzioni:
-
- IL Photoshop (Photoshop) l'opzione apre le immagini dal telefono cellulare collegato in Adobe Photoshop (se installato).
- IL Importa foto e video (Foto) L'opzione avvia il processo di importazione di foto e video dal tuo cellulare al PC (nella cartella Foto).
- IL Importa foto e video (OneDrive) l'opzione avvia il processo di importazione di foto e video dal tuo telefono cellulare a OneDrive.
- IL Sincronizza i file multimediali digitali su questo dispositivo (Windows Media Player) l'opzione attiva la sincronizzazione dei file multimediali sul telefono per riprodurre i file multimediali.
- Prendendo nessuna azione invita il sistema operativo a non fare nulla quando il telefono cellulare è collegato; comunque, il Riproduzione automatica il pop-up verrà comunque visualizzato.
- IL Apri la cartella per visualizzare i file (Esplora file) attiva Esplora file per aprire il contenuto del telefono cellulare.
- IL Chiedimelo ogni volta l'opzione viene utilizzata per richiedere all'utente di eseguire qualsiasi azione mostrata (una tantum):
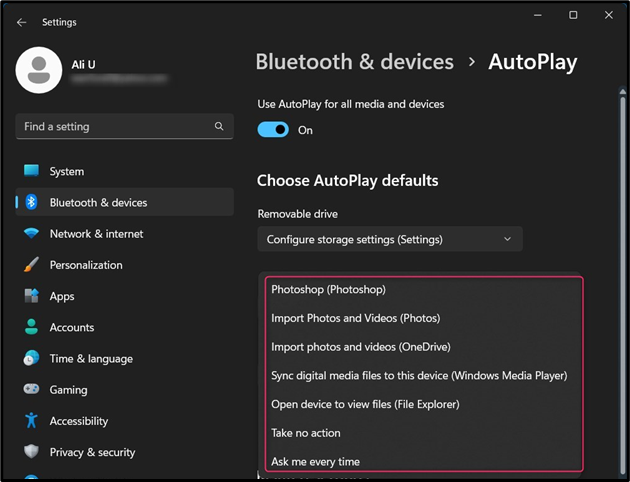
Metodo 2: gestire/modificare le impostazioni di Windows AutoPlay tramite il pannello di controllo
A gestire/modificare le impostazioni di Windows AutoPlay tramite il Pannello di controllo, Segui questi passi:
Passaggio 1: apri il Pannello di controllo
Per aprire il Pannello di controllo, utilizzare il menu Start di Windows per cercare e premere il file Aprire opzione:
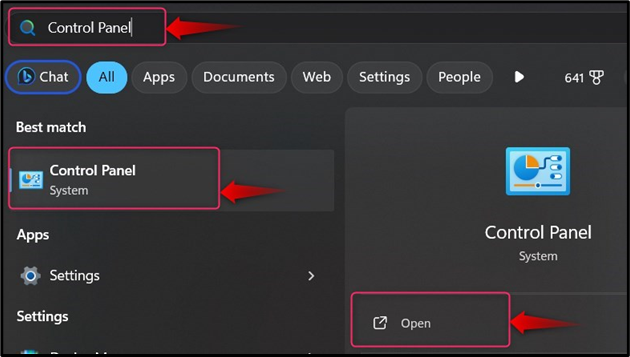
Passaggio 2: gestisci/modifica le impostazioni di riproduzione automatica di Windows
Nel Pannello di controllo, Selezionare Riproduzione automatica da dove è possibile gestirne/modificare le impostazioni; se non riesci a trovarlo, imposta il file Visualizzazione A Piccole icone O Icone grandi :
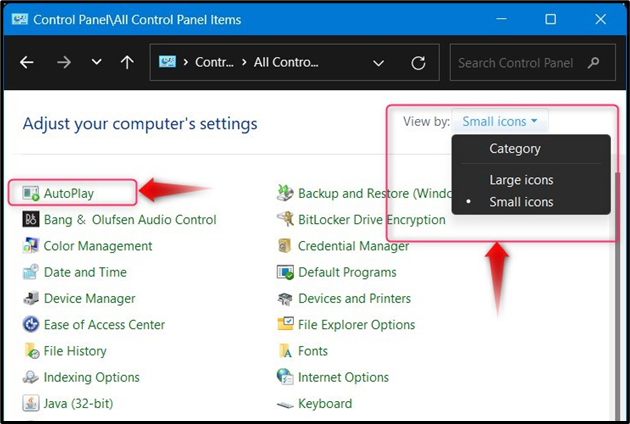
IL Riproduzione automatica dal Pannello di controllo dà più libertà di gestire le sue impostazioni nei seguenti modi:
-
- IL Utilizza AutoPlay per tutti i media e i dispositivi l'opzione viene utilizzata per abilitare o disabilitare il Riproduzione automatica impostazioni su Microsoft Windows.
- IL Unità rimovibili specificare cosa deve essere fatto (per impostazione predefinita) quando il dispositivo è connesso.
- IL Memoria della fotocamera (Scheda di memoria) viene utilizzato per configurare cosa accadrà quando la scheda di memoria verrà inserita nel PC.
- IL DVD impostazioni in Riproduzione automatica vengono utilizzati per impostare un valore predefinito per ciò che il sistema deve fare una volta eseguito il file DVD è inserito:
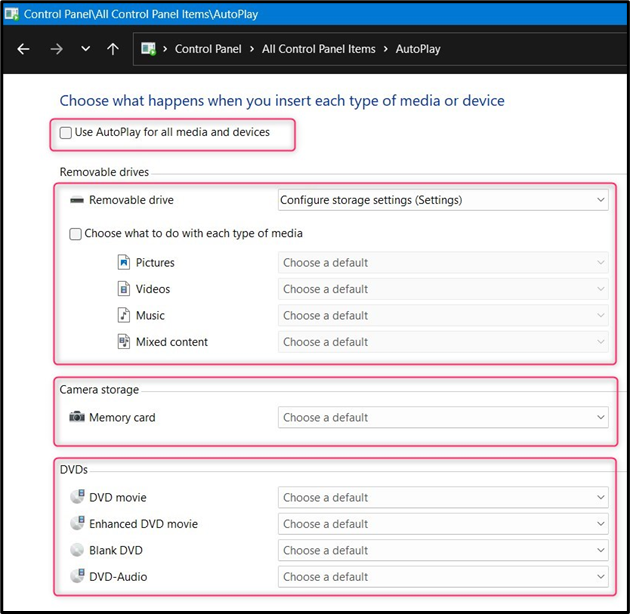
Se scorri verso il basso, troverai ulteriori impostazioni per i dispositivi multimediali, come spiegato di seguito:
-
- IL Disco Blu-ray impostazioni in Riproduzione automatica specificare cosa farà il sistema quando viene inserito un disco Blu-ray.
- IL CD Le impostazioni specificano cosa farà il sistema quando un CD viene inserito nel sistema.
- IL Software impostazioni in Riproduzione automatica specificare cosa farà il sistema quando un software o un CD/DVD di gioco viene inserito nel sistema. Se richiesto, può avviare automaticamente la procedura guidata di configurazione.
- IL Dispositivi impostazioni in Riproduzione automatica specificare cosa farà il sistema quando un dispositivo, come un telefono cellulare, è connesso al sistema. Inoltre, se desideri ripristinare tutte le personalizzazioni eseguite, premi il pulsante Ripristina tutte le impostazioni predefinite sotto il Dispositivi pannello del Riproduzione automatica impostazioni:
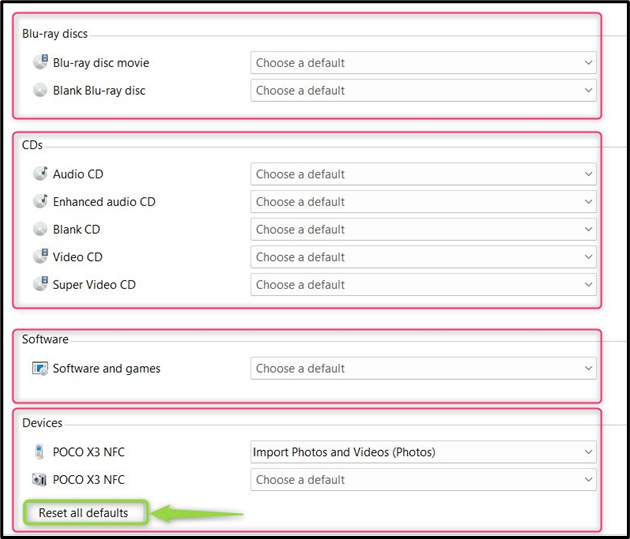
Come posso impedire a Windows di aprire automaticamente le unità USB?
A Impedisci a Windows di aprire automaticamente le unità USB , prova uno dei seguenti metodi:
Metodo 1: impedire a Windows di aprire automaticamente le unità USB tramite l'app Impostazioni
Per impedire a Windows di aprire automaticamente le unità USB tramite l'app Impostazioni di Windows, premere il pulsante Windows+I tasti per aprire l'app Impostazioni. Da qui, vai a Bluetooth e dispositivi > Riproduzione automatica e attiva l'opzione evidenziata:
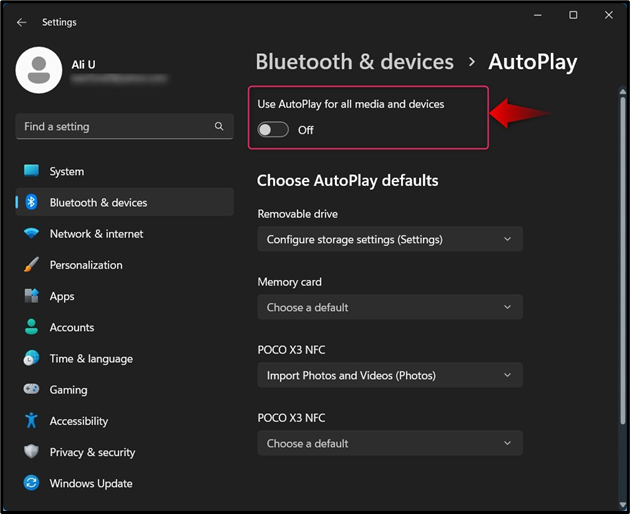
Metodo 2: impedire a Windows di aprire automaticamente le unità USB tramite il pannello di controllo
Per impedire a Windows di aprire automaticamente le unità USB tramite il Pannello di controllo, aprire il Pannello di controllo di Windows e selezionare Riproduzione automatica ; da qui puoi disabilitare Riproduzione automatica deselezionando la casella evidenziata:
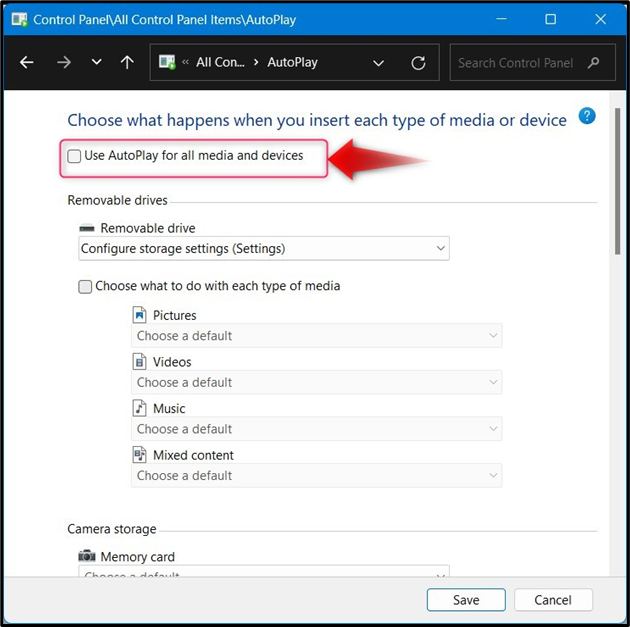
Conclusione
A gestire/modificare le impostazioni di Windows AutoPlay, navigare verso Impostazioni > Bluetooth e dispositivi > Riproduzione automatica O Pannello di controllo > Riproduzione automatica e imposta le impostazioni predefinite per i dispositivi quando li colleghi al PC. AutoPlay consente agli utenti di agire rapidamente sui dispositivi collegati e impostare le azioni predefinite. IL Riproduzione automatica può essere disabilitato da Applicazione Impostazioni e il Pannello di controllo come spiegato sopra.