Microsoft offre varie funzionalità di sicurezza che proteggono il sistema da accessi illegali. Windows Ciao è la funzionalità di autenticazione biometrica disponibile esclusivamente per Microsoft Windows che consente agli utenti di sbloccare il proprio sistema utilizzando Viso O impronta digitale . Elimina l'uso di password lunghe e fornisce un modo semplice per accedere al sistema. Windows Ciao non è abilitato e deve essere abilitato prima dell'uso.
Questo post guiderà gli utenti attraverso il processo di 'configurazione e utilizzo di Windows Hello':
Cos'è Windows Hello?
Windows Ciao è un sistema di autenticazione biometrica introdotto in Windows 10 ed è ora incluso in Windows 11. Consente agli utenti di sbloccare i propri PC, accedere a siti Web e autenticare gli acquisti utilizzando la scansione delle impronte digitali o il riconoscimento facciale. Con Windows Ciao , gli utenti possono bypassare le password tradizionali a favore di metodi di autenticazione più forti, più sicuri, più rapidi e più adatti.
Come configurare e utilizzare Windows Hello?
Windows Ciao può essere impostato tramite il Impostazioni dell'account situato all'interno Applicazione Impostazioni di Windows . Impostare Windows Ciao , Segui questi passi:
Passaggio 1: apri l'app Impostazioni di Windows
premi il Windows+i tasti contemporaneamente per aprire/avviare il Applicazione Impostazioni:
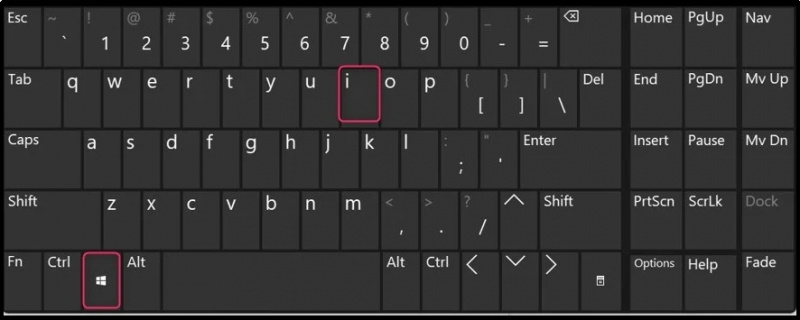
Passaggio 2: vai alle Impostazioni di Windows Hello
Nel Applicazione Impostazioni di Windows, seleziona il Account in cui la Windows Ciao può essere configurato:
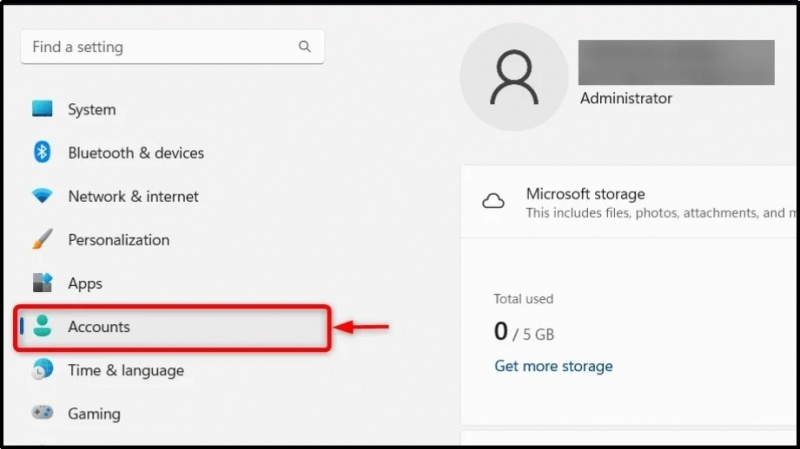
Nel Impostazioni degli account , colpire il Registrazione opzioni per navigare verso Windows Ciao impostazioni:
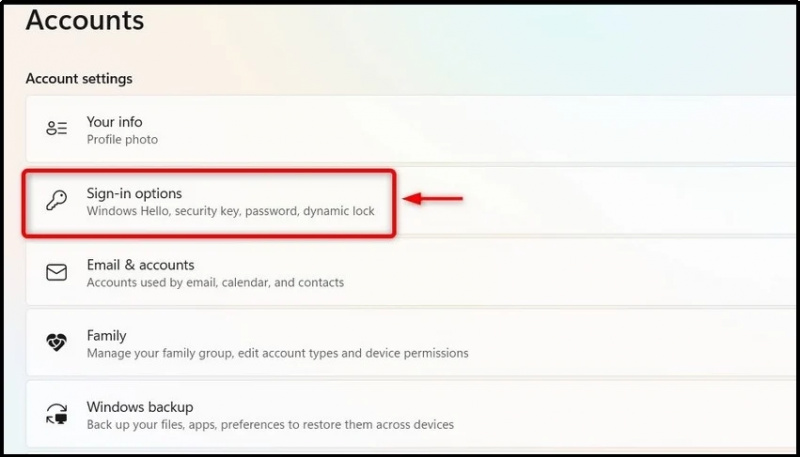
Passaggio 3: configura Windows Hello
Impostare Windows Ciao , colpire il Impostare pulsante in Opzioni di accesso per avviare la procedura guidata:
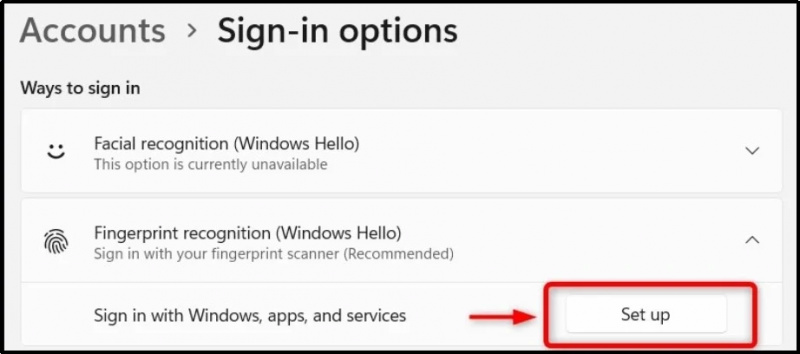
Dalla finestra seguente, premi il pulsante “Inizia” per continuare:
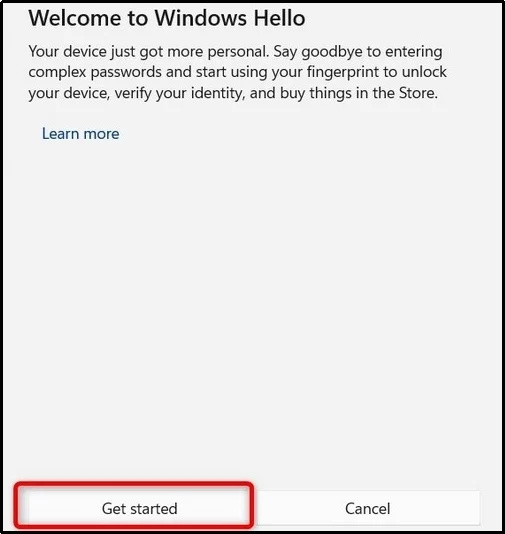
Successivamente, ti verrà chiesto di toccare il sensore di impronte digitali sul tuo sistema:
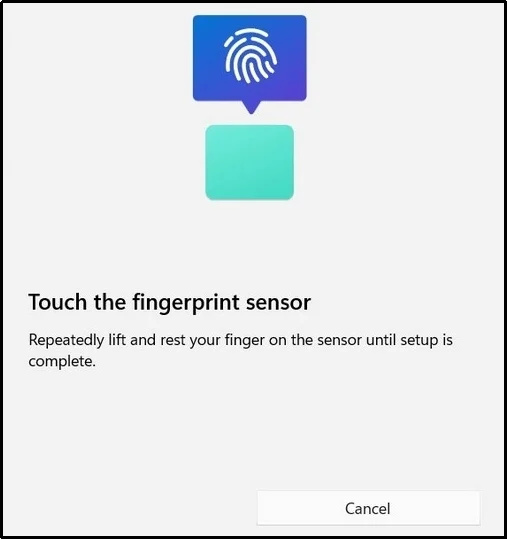
Continua a seguire le istruzioni fornite fino al completamento del processo:
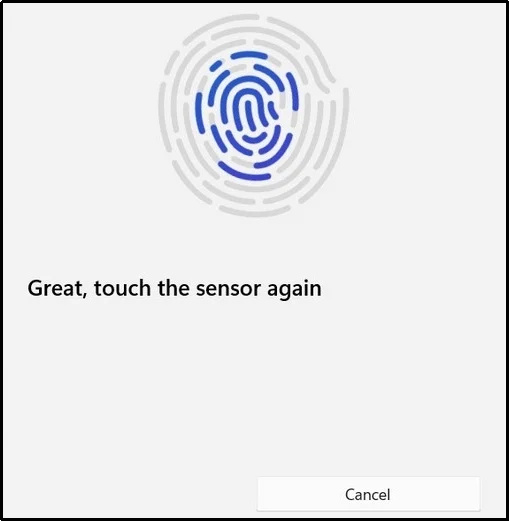
Dopo aver impostato l'impronta digitale, è ora necessario aggiungere il file SPILLO usando il Imposta il PIN pulsante e sostituirà la tua password:
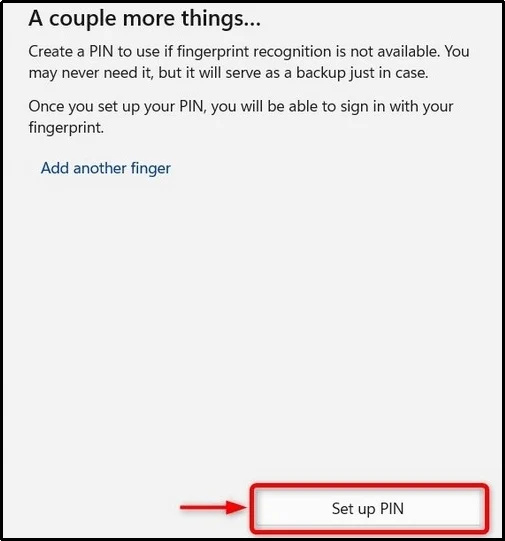
Successivamente, verifica la password del tuo account e premi il pulsante OK pulsante dopo aver inserito la password utente:
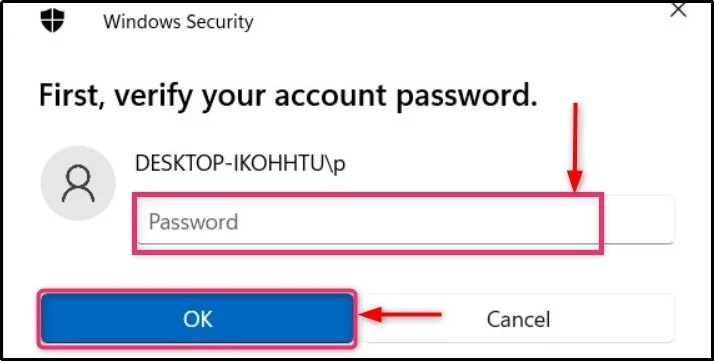
Ora inserisci il SPILLO e seleziona la casella ' Includi lettere e simboli” per includere l'alfabeto e i simboli nel tuo SPILLO . Colpire il OK pulsante dopo aver inserito il SPILLO :
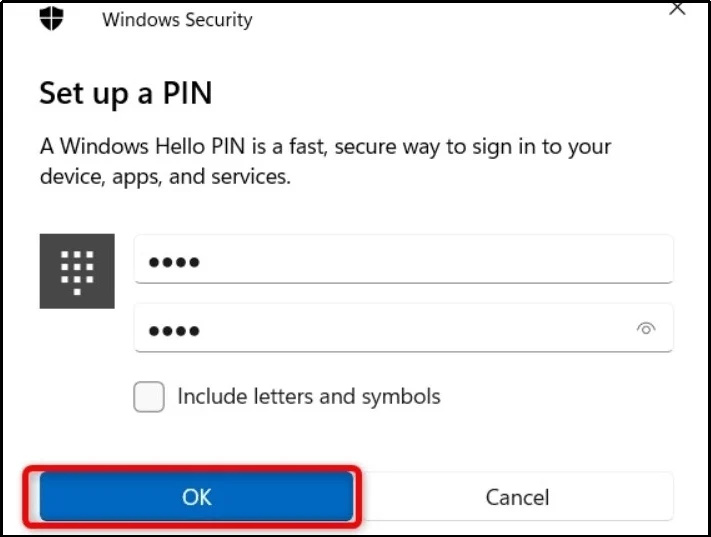
Passaggio 4: aggiungi/rimuovi dito o modifica PIN in Windows Hello
Dopo la configurazione Windows Ciao, puoi fare quanto segue:
- Aggiungi un dito per configurare e aggiungere un altro dito che può essere utilizzato per accedere al sistema.
- Rimuovere l'impronta digitale; comunque, il SPILLO rimarrà attivo.
- Cambia PIN per modificare quello attualmente impostato SPILLO :
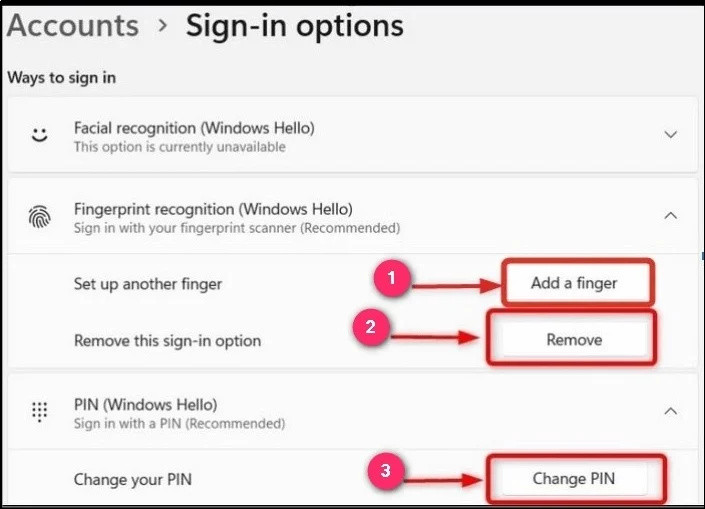
Una volta completata la configurazione Windows Ciao Al termine, premere il tasto Finestre+L contemporaneamente per disconnettersi e quindi utilizzare il file impronta digitale O SPILLO per accedere nuovamente al sistema.
Domande frequenti
Posso utilizzare Windows Hello su un laptop?
Sì, è compatibile con la maggior parte dei laptop, ma il tuo dispositivo deve disporre di un sensore di impronte digitali e di una fotocamera IR Autenticazione facciale di Windows Hello. L'elenco dei laptop più diffusi con supporto per Windows Hello include quanto segue:
- Lama Razer 16.
- LG Grammo.
- Microsoft Surface Pro 9.
- Dell XPS 17.
- Microsoft Surface Go3.
- LenovoYoga 9i.
- Lenovo Think Pad X1.
Quanto è sicuro Windows Hello?
Windows Hello utilizza il metodo di autenticazione a due fattori, in cui i tuoi dati biometrici non possono essere violati o sottoposti a forza bruta. Utilizza la crittografia basata sul dispositivo o TPM per archiviarlo. Windows Hello utilizza anche l'infrastruttura a chiave pubblica-privata che migliora la sicurezza delle credenziali biometriche.
Il mio PIN è protetto con Windows Hello?
In genere i caratteri del PIN sono molto più piccoli, ma Windows Hello utilizza il TPM per proteggere il PIN con una funzionalità anti-martello per prevenire attacchi di forza bruta, quindi il PIN con Windows Hello è sicuro.
Già che ci sei, dai una panoramica dettagliata di Windows Hello per le aziende.
Conclusione
IL Windows Ciao può essere impostato o configurato in Account impostazioni all'interno del file Applicazione Impostazioni di Windows . Un sistema di autenticazione biometrica consente agli utenti di sbloccare i propri sistemi tramite Impronta digitale, PIN e riconoscimento facciale metodi. Una volta impostato, Windows Ciao si avvia automaticamente e tu accedi al sistema utilizzando la tua identità biometrica (facciale o impronta digitale) o il PIN.