Allora, le persone erano solite navigare fino alla pagina da cui iniziava la sezione specifica (trovata tramite la pagina del titolo), il che era un compito noioso. Ma con l'evoluzione tecnologica, i segnalibri sono una tendenza e vengono utilizzati in quasi tutti gli altri documenti. I segnalibri consentono agli utenti di navigare rapidamente verso una parte del documento per una lettura avvincente. I segnalibri in Microsoft Word vengono trattati come collegamenti ipertestuali.
IL Segnalibro la funzionalità è disponibile solo per Microsoft Word su Windows e macOS e non può essere aggiunta a dispositivi Android o IOS.
Questa guida discuterà il processo passo passo per 'Aggiungere un segnalibro' in Microsoft Word su più sistemi operativi.
Contorno rapido
- Come aggiungere un segnalibro in Microsoft Word su Windows?
- Come aggiungere un segnalibro in Microsoft Word su macOS?
- Suggerimento bonus: come correggere i segnalibri non visibili in Microsoft Word?
- Linea di fondo
Come aggiungere un segnalibro in Microsoft Word su Windows?
Per aggiungere un segnalibro in Microsoft Word su Windows, attenersi alla seguente procedura:
Passo 1 : evidenzia il testo su cui desideri aggiungere un segnalibro.
Passo 2 : selezionare la scheda 'Inserisci' e fare clic/toccare il 'Segnalibro' nel gruppo Collegamenti.
Passaggio 3 : Assegna un nome al segnalibro e premi il pulsante Aggiungi per aggiungerlo al testo evidenziato.
Passaggio 4 : Collega segnalibro.
L'illustrazione dei passaggi precedenti è la seguente:
Passaggio 1: evidenzia il testo
Per creare un segnalibro, gli utenti devono evidenziare il testo a cui desiderano aggiungere un segnalibro. Per evidenziare il testo, fai clic e trascina il mouse sul testo o utilizza la tastiera:
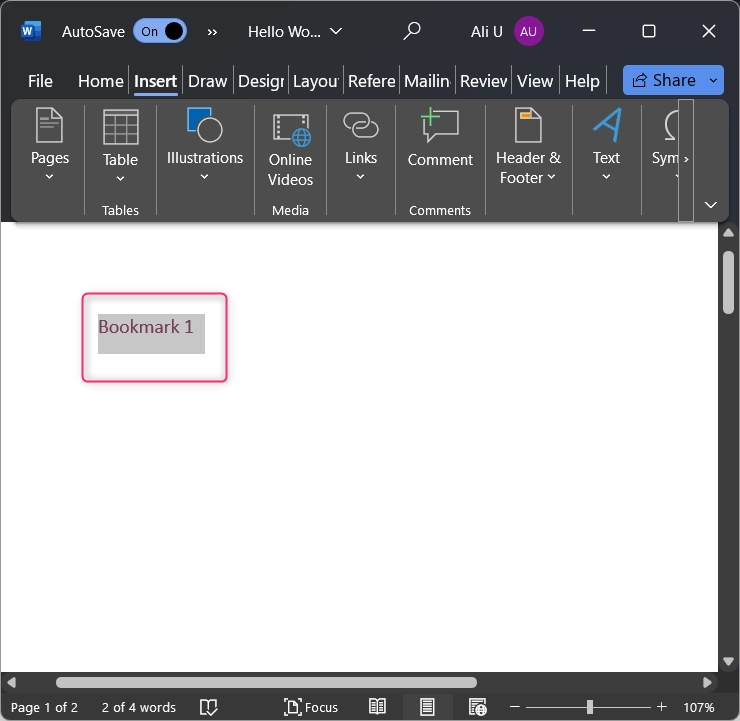
Passaggio 2: utilizzare l'opzione Segnalibro
Dopo aver evidenziato il testo, seleziona il Inserire dalla barra degli strumenti della barra multifunzione e fare clic/toccare su Segnalibro opzione da Collegamenti gruppo:
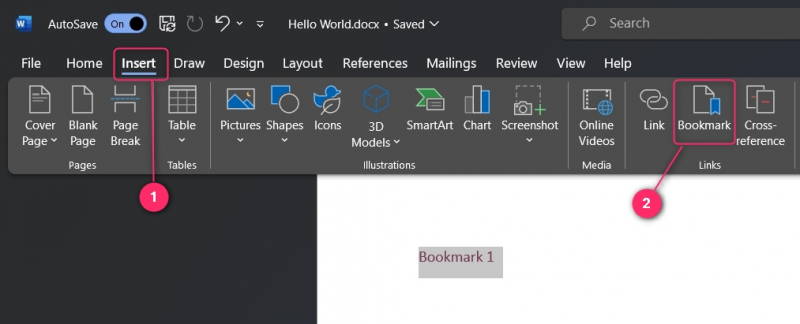
Passaggio 3: aggiungi un segnalibro
Dopo aver evidenziato il testo e fatto clic sull'opzione Segnalibro, assegnare un nome al segnalibro e premere il pulsante Aggiungere pulsante:
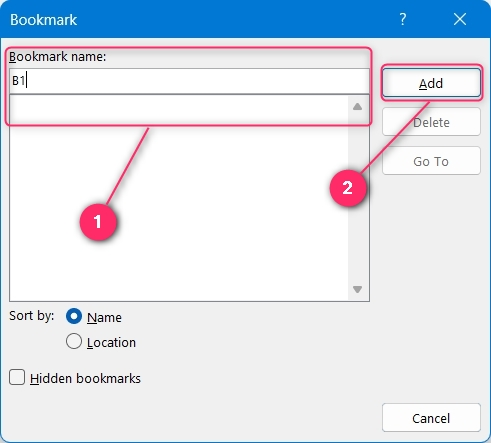
Nota : Il nome del segnalibro in Microsoft Word non può contenere spazi e deve iniziare con un alfabeto.
Il segnalibro è ora creato.
Passaggio 4: collega il segnalibro
Dopo aver aggiunto il segnalibro (seguendo i passaggi precedenti), è necessario collegare del testo per renderlo utilizzabile. Per fare ciò, evidenzia il testo a cui vuoi collegare il segnalibro e premi il tasto CTRL+K chiavi. In questo modo verrà visualizzato il file Inserisci collegamento ipertestuale finestra e da qui è necessario selezionare il file Inserisci in questo documento (1). Inserisci il testo che verrà visualizzato come collegamento (2). Successivamente, scegli il segnalibro a cui desideri collegarti (3). Puoi anche definire a Suggerimento sullo schermo visualizzato quando la freccia del mouse passa sopra il testo evidenziato (4). È possibile impostare il Cornice di destinazione e specificare dove vogliono che appaia il documento (5). Per salvare le modifiche, utilizzare il file OK pulsante:
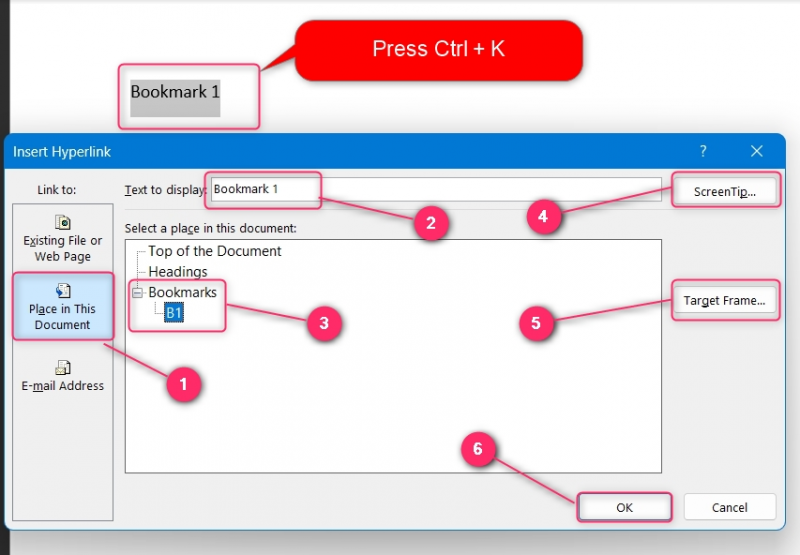
Dopo aver collegato il testo al segnalibro specificato, passa la freccia su di esso per visualizzare il file Descrizione comando oppure usa il Ctrl + clic (clic del mouse) pulsanti per navigare:
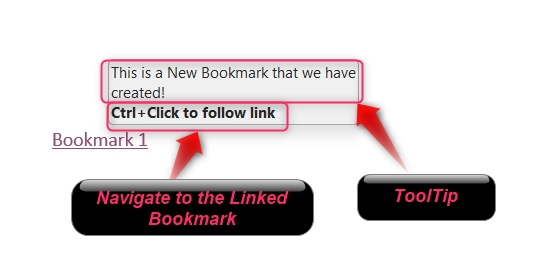
Per eliminare un segnalibro, aprire il file Segnalibro scheda, scegli il segnalibro da eliminare e utilizza il file Eliminare pulsante per farlo:
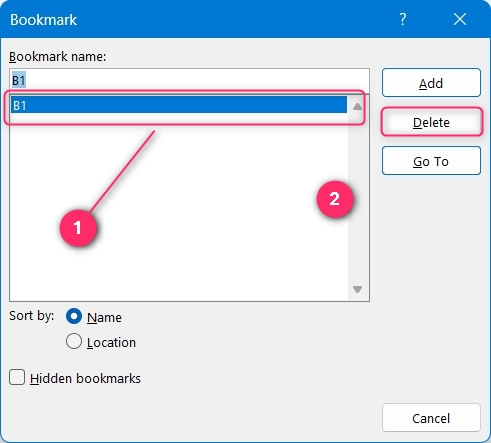
Come aggiungere un segnalibro in Microsoft Word su macOS?
Per aggiungere un segnalibro in Microsoft Word su macOS, procedi nel seguente modo:
Passo 1: Evidenzia il testo e seleziona l'opzione 'Segnalibro' dal gruppo Collegamenti.
Passo 2: Assegna un nome al segnalibro e aggiungilo utilizzando il pulsante OK.
Passaggio 3: Evidenzia il testo per collegare il segnalibro, fai clic con il pulsante destro del mouse e seleziona l'opzione 'Collegamento'.
Passaggio 4: Seleziona la scheda 'Questo documento', scegli il segnalibro con cui collegarti e premi il pulsante OK per collegare.
I passaggi precedenti sono illustrati come segue:
Passaggio 1: evidenzia il testo
Per creare un segnalibro, evidenziare il testo, fare clic/toccare su Collegamenti e poi su Segnalibro opzione dal suo menu a discesa:
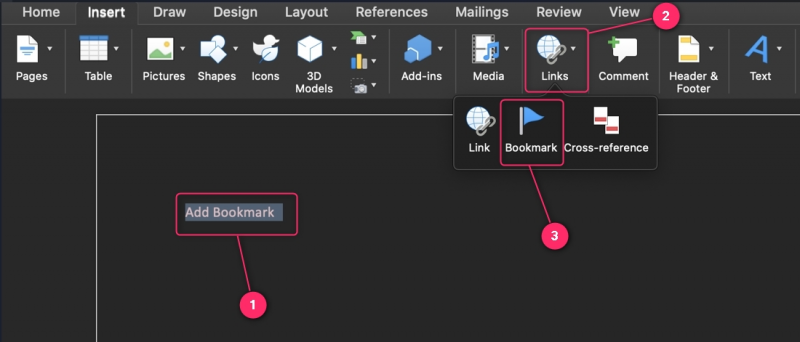
Passaggio 2: assegnare un nome al segnalibro
Per aggiungere un segnalibro, gli utenti devono assegnargli un nome inserendo un nome nel file “Nome segnalibro” campo di testo. Il suo nome non può contenere spazi e deve iniziare con un carattere. Per creare un segnalibro nascosto (camuffato da testo normale), seleziona il file “Segnalibri nascosti” casella di controllo. Per salvare le modifiche, utilizzare il file Aggiungere pulsante:
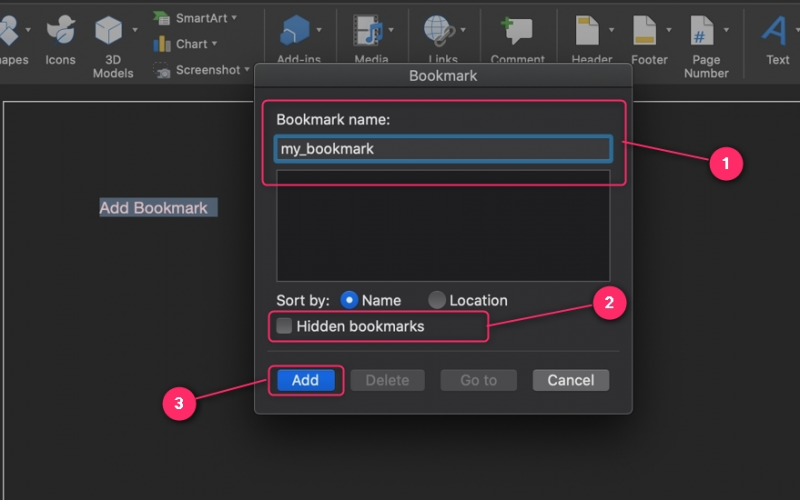
I segnalibri possono essere eliminati dalla posizione esatta selezionando il segnalibro e utilizzando il pulsante Eliminare pulsante:
Passaggio 3: evidenzia il testo
Successivamente, gli utenti devono evidenziare il testo che desiderano collegare al segnalibro. Dopo averlo fatto, fai clic con il pulsante destro del mouse e seleziona il file Collegamento opzione:
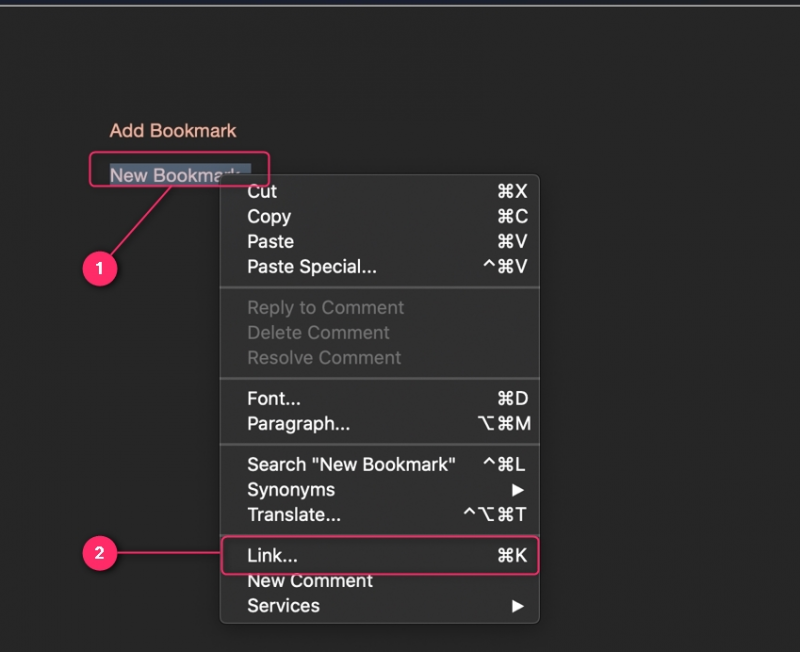
Passaggio 4: collega il segnalibro
Nella finestra Inserisci collegamento ipertestuale, seleziona il file 'Questo documento' scheda e scegli il segnalibro (deve essere creato prima). Inoltre, è possibile specificare il Testo da visualizzare , che sarà il tuo collegamento ipertestuale e il file Descrizione comando che apparirà quando passi la freccia sopra di esso. Usa il OK pulsante per combinare il Segnalibro e il Collegamento:
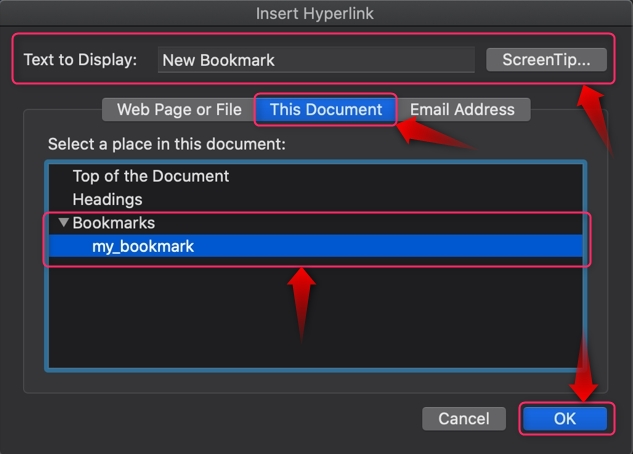
Suggerimento bonus: come correggere i segnalibri non visibili in Microsoft Word?
Per alcuni utenti i segnalibri non erano visibili anche dopo averli creati. È perché i segnalibri sono nascosti per impostazione predefinita. Per mostrare i segnalibri in Microsoft Word, vai a File ⇒ Opzioni . Da qui, seleziona il Avanzate scheda e, nel riquadro di destra, contrassegnare il file “Mostra segnalibri” casella di controllo. Ora mostrerà i segnalibri sul tuo documento Word:
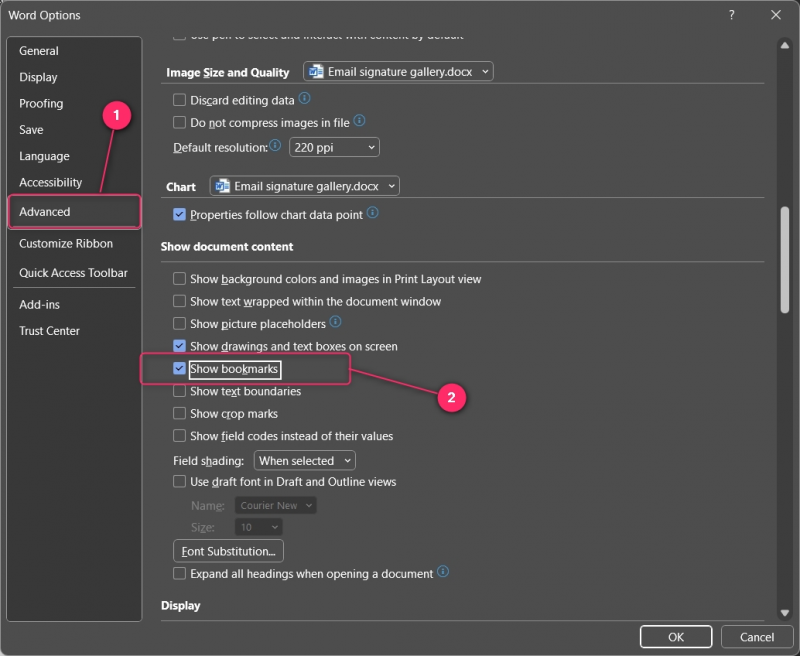
Linea di fondo
Per aggiungere un segnalibro in Microsoft Word su Windows/macOS, evidenziare il testo da aggiungere, fare clic/toccare su Inserire scheda e selezionare il Segnalibro nel Collegamenti gruppo. Quindi, collega il segnalibro evidenziando il testo e scegliendo il segnalibro dal Inserisci in questo documento (Windows) e l'opzione Questo documento (macOS).
È necessario abilitare la visibilità dei segnalibri dal file File ⇒ Opzioni ⇒ Avanzate contrassegnando il “Mostra segnalibri” casella di controllo. Deve essere fatto perché i segnalibri sono disabilitati per impostazione predefinita.