Sei mai stato in uno stato in cui lo schermo del monitor diventa nero in modo casuale? Se sì, allora non sei solo perché vari utenti Windows hanno già segnalato questo errore sui forum di discussione online. Ciò accade a causa di driver del monitor obsoleti, impostazioni di alimentazione configurate in modo errato, hardware difettoso o cavi collegati in modo allentato. Se riscontri un problema identico, questo articolo ti fornirà una dimostrazione pratica per risolverlo.
Questo articolo esaminerà diversi metodi per correggere l'errore dichiarato.
Come risolvere il problema che il monitor diventa nero in modo casuale?
Il ' Il monitor diventa nero Il problema può essere risolto adottando i seguenti metodi:
- Aggiorna il driver del monitor
- Aggiorna driver grafico
- Ricollegare il cavo HDMI/VGA
- Configura le impostazioni di alimentazione
- Controllare l'alimentazione
Esploriamo ciascuno dei metodi uno per uno.
Correzione 1: aggiorna il driver del monitor
Il primo metodo per risolvere il problema dichiarato è aggiornare il driver del monitor. A tale scopo, segui la guida di seguito.
Passaggio 1: avvia Gestione dispositivi
Per prima cosa, lancia ' Gestore dispositivi ” tramite il menu Start:
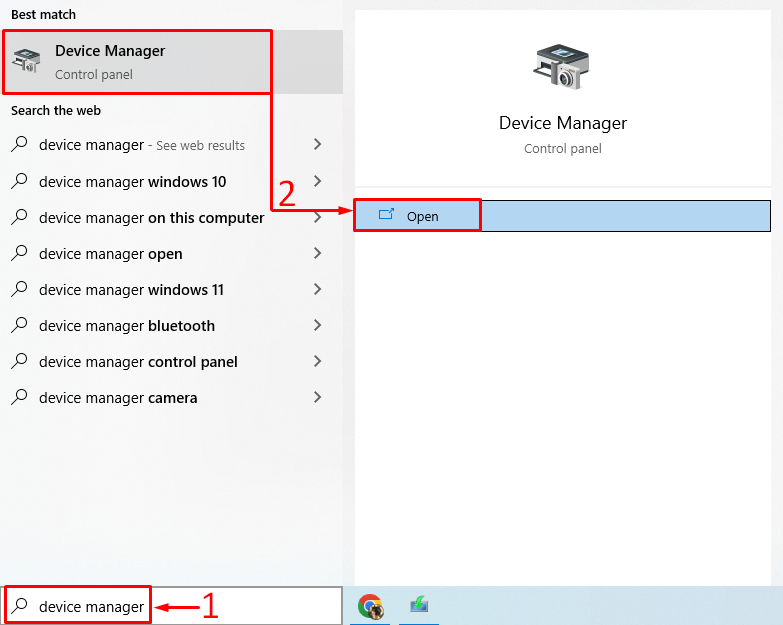
Passaggio 2: aggiorna il driver
Estendere la ' Monitor ' elenco. Fare clic con il tasto destro sul suo driver e selezionare ' Aggiorna driver ”:
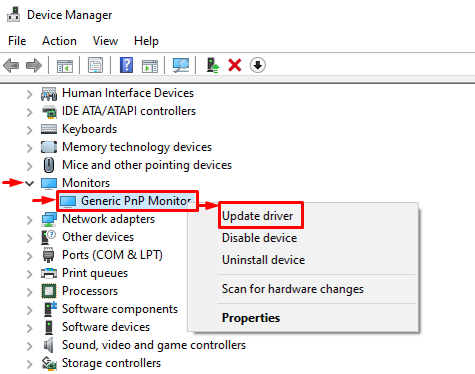
Clicca sul ' Cerca automaticamente i driver ”:
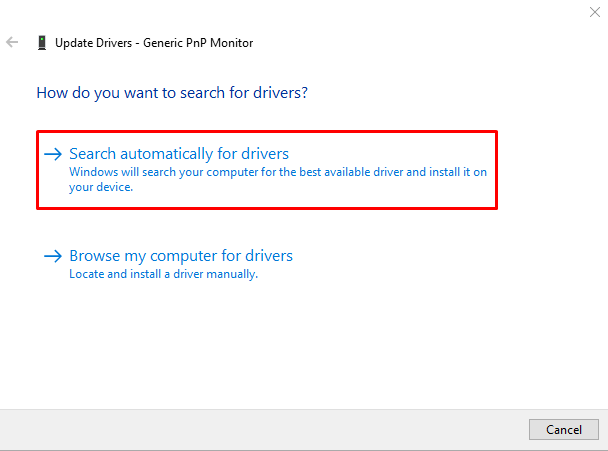
Il gestore dispositivi cercherà gli aggiornamenti dei driver. Se sono disponibili aggiornamenti, si aggiornerà all'ultima versione.
Correzione 2: aggiorna il driver grafico
Poiché si tratta di un problema relativo al display, anche l'aggiornamento del driver grafico lo risolverà. A tale scopo, attenersi alla seguente procedura:
- Per prima cosa, lancia ' Gestore dispositivi ” tramite il menu Start.
- Estendere la ' Visualizza i driver ' elenco.
- Fare clic con il tasto destro sull'elenco dei driver grafici e selezionare ' Aggiorna driver ”:
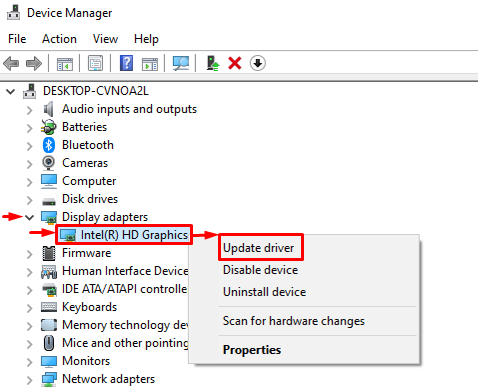
Selezionare ' Cerca automaticamente i driver ”:
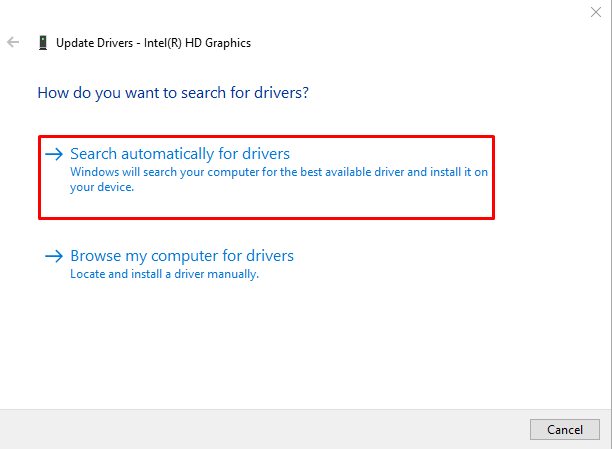
Il gestore dispositivi aggiornerà i driver grafici all'ultima versione.
Correzione 3: ricollegare il cavo HDMI/VGA
Anche un cavo HDMI/VGA collegato in modo allentato può causare il ' Il monitor diventa casualmente nero ' problema. Quindi, scollegare il cavo HDMI/VGA dal monitor e dal computer desktop. Pulire il terminale del cavo con un soffiatore d'aria e ricollegare il cavo al monitor e al desktop e verificare se il problema è stato risolto o meno.
Correzione 4: configurare le impostazioni di alimentazione
È inoltre possibile configurare le impostazioni di alimentazione per non spegnere mai il display seguendo i passaggi indicati.
Passaggio 1: apri l'app Esegui
Per prima cosa, lancia ' Correre ” tramite il menu Start:
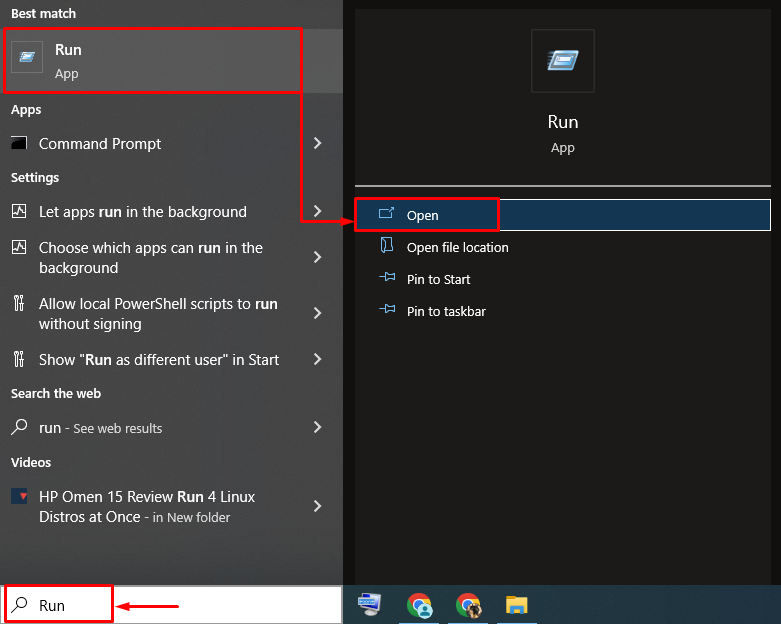
Passaggio 2: avviare Opzioni risparmio energia
Tipo ' powercfg.cpl ' e premi ' OK pulsante ':
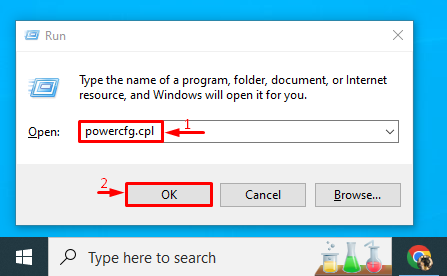
Passaggio 3: disabilitare lo spegnimento del display
Clicca sul ' Scegli quando spegnere il display ” opzione dalla barra laterale sinistra:
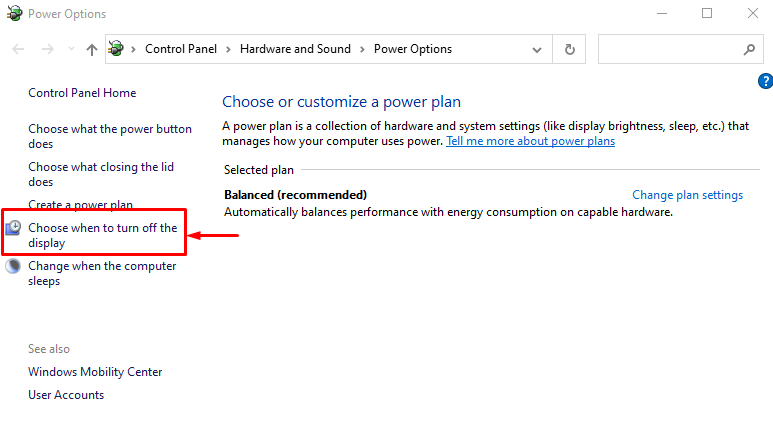
Impostare ' Spegnere il display ' a ' Mai ” in entrambi i “ A batteria ' e ' Connesso ' opzioni:
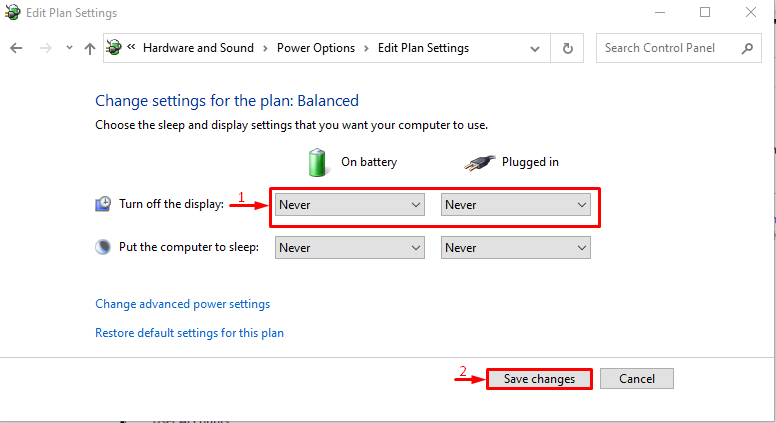
Questo tweak aiuterà a risolvere il problema.
Correzione 5: controllare l'alimentazione
Se tutti i metodi di cui sopra non riescono a risolvere il problema dichiarato, ricollegare il cavo di alimentazione al monitor. A volte, i cavi di alimentazione collegati in modo lasco possono causare il problema indicato. Dopo aver verificato se il problema è stato risolto o meno.
Conclusione
Il ' Il monitor diventa nero Il problema può essere risolto utilizzando diversi metodi. Questi metodi includono l'aggiornamento del driver del monitor, l'aggiornamento del driver grafico, la riconnessione del cavo HDMI/VGA, la configurazione delle impostazioni di alimentazione o il controllo dell'alimentazione. Questo articolo ha coperto quasi tutti i metodi autentici per correggere l'errore dichiarato.