Questo articolo mira a correggere lo yeti blu non riconosciuto sull'errore di Windows tramite una guida pratica.
Come risolvere il problema 'Blue Yeti non riconosciuto su Windows'?
L'errore dichiarato può essere corretto con diversi metodi, elencati di seguito:
- Reinstallare i driver blue yeti
- Esegui la risoluzione dei problemi audio
- Riavvia il servizio audio di Windows
- Imposta lo yeti blu come predefinito
Iniziamo esplorando ciascuno dei metodi uno per uno.
Correzione 1: reinstallare i driver audio
Il primo approccio per correggere l'errore dichiarato è reinstallare il driver audio. Per quel particolare motivo, in primo luogo, apri “ Gestore dispositivi ” tramite il menu Start:
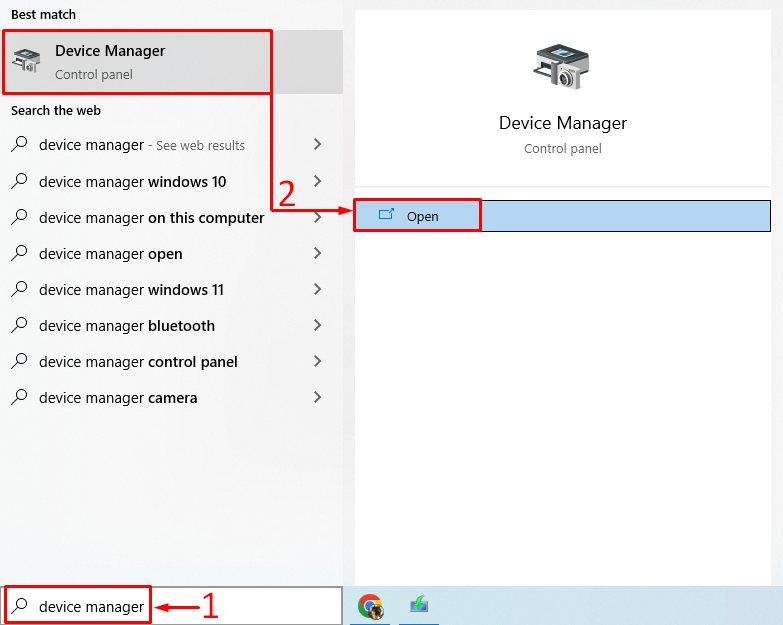
Estendere la ' Ingressi e uscite audio ' elenco. Fare doppio clic sul driver audio per aprire ' Proprietà ”. Vai alla sezione ' Autista scheda ' e fare clic su ' Aggiorna driver ”:
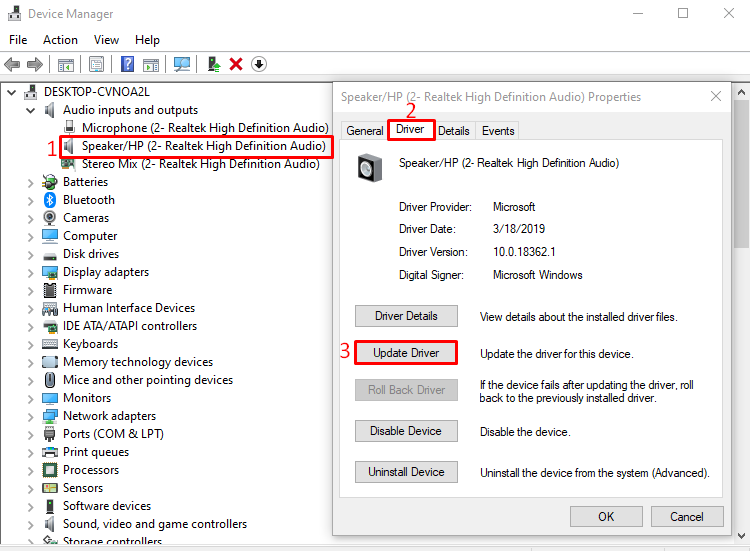
Seleziona il ' Cerca automaticamente il software del driver aggiornato ' opzione:
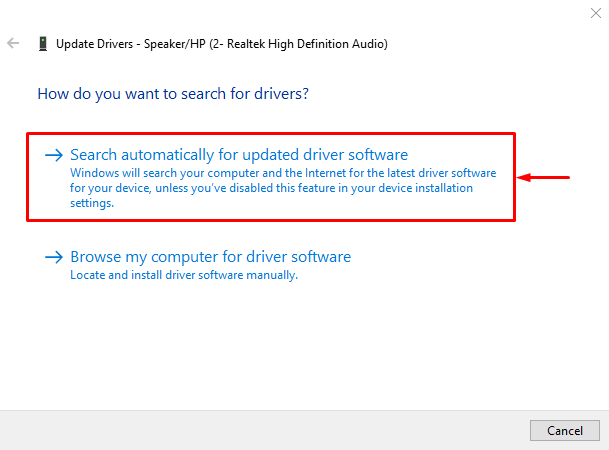
Come puoi vedere, il gestore dispositivi ha iniziato a cercare gli aggiornamenti dei driver audio:
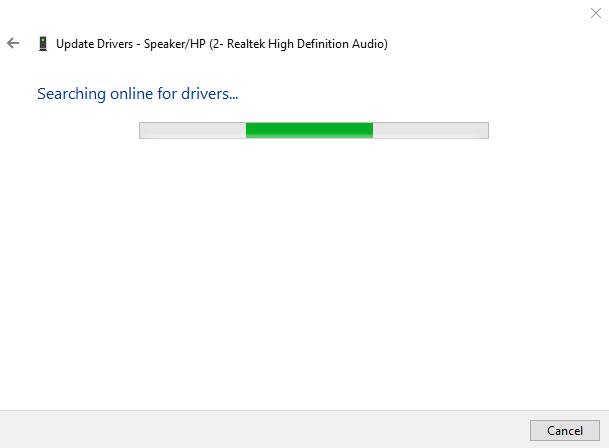
Se sono disponibili gli aggiornamenti del driver audio, aggiornerà il driver.
Correzione 2: eseguire la risoluzione dei problemi audio
Esegui lo strumento di risoluzione dei problemi audio per correggere l'errore indicato. Per questo motivo, inizialmente, lancia “ Risoluzione dei problemi relativi alle impostazioni ” tramite il menu Start di Windows:
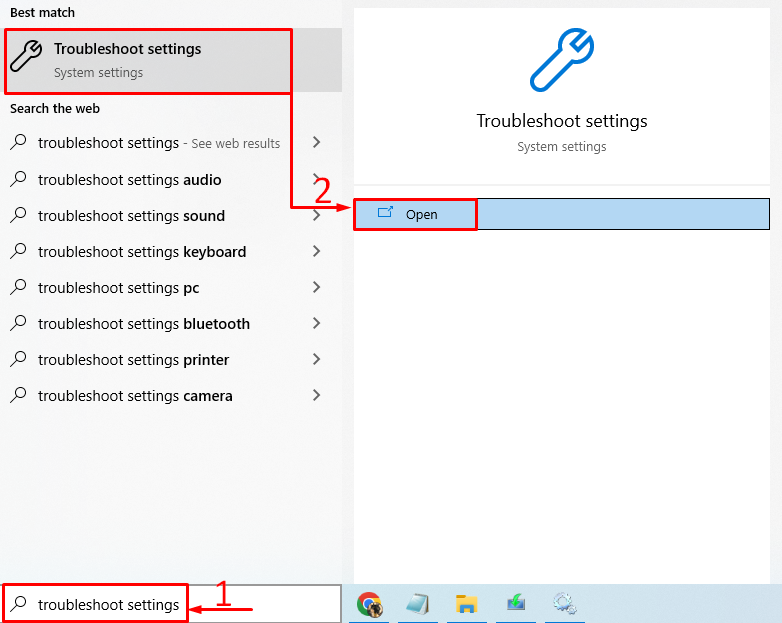
Individua “ Riproduzione audio ” e clicca su “ Esegui lo strumento di risoluzione dei problemi ”:
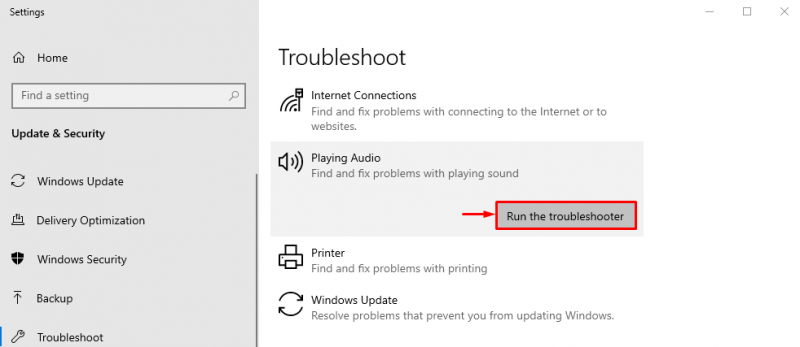
Questo risolverà gli errori che stanno causando la scomparsa dello yeti blu.
Come puoi vedere, lo strumento di risoluzione dei problemi ha iniziato a cercare gli errori:
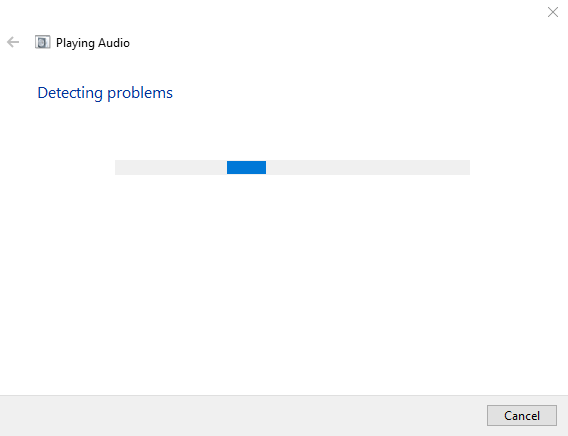
L'errore verrà corretto non appena viene rilevato. Dopo aver completato la risoluzione dei problemi, riavvia Windows e controlla se lo yeti blu è riconosciuto o meno.
Correzione 3: riavvia il servizio audio di Windows
Forse il servizio audio di Windows è bloccato o ha smesso di funzionare. Il riavvio del servizio audio di Windows risolverà il problema. Per questo motivo, prima di tutto, apri il ' Servizi ” dal menu Start di Windows:
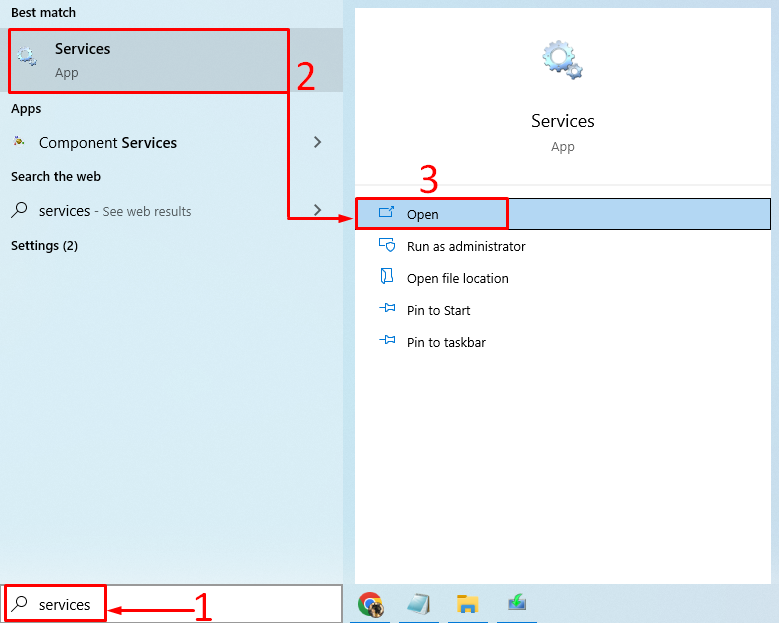
Cerca il ' Audio di Windows ' servizio. Fare clic con il tasto destro su ' Audio di Windows ” e scegli “ Ricomincia ”:
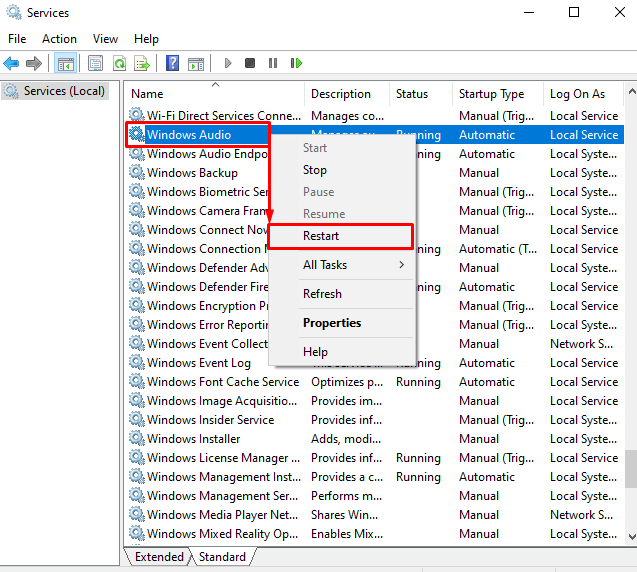
Questo ricomincerà” Audio di Windows' . Dopo aver riavviato questo servizio, controlla se il problema blue yeti non riconosciuto è stato risolto o meno.
Correzione 4: imposta Blue Yeti come predefinito
L'impostazione del microfono blue yeti come microfono predefinito risolverà l'errore dichiarato. Per fare ciò, lancia ' Cambia i suoni di sistema ” dal menu Start:
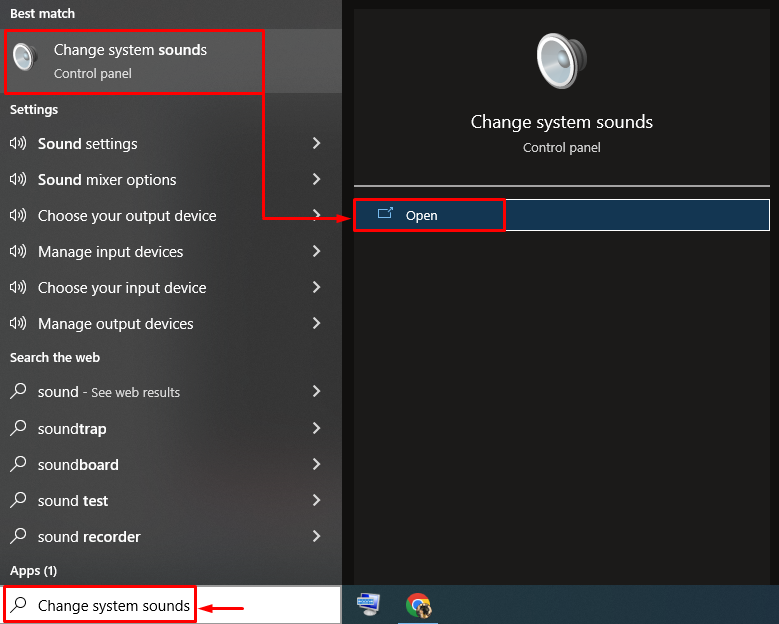
Passa a ' Registrazione scheda '. Seleziona il microfono yeti blu e premi il pulsante ' Imposta default pulsante ':
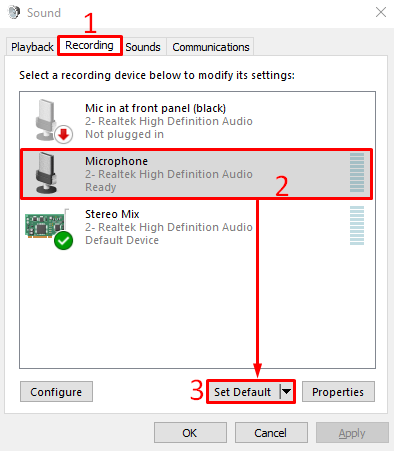
Questo imposterà lo yeti blu come microfono predefinito.
Come puoi vedere nello snippet sottostante, il microfono yeti blu è impostato come predefinito. Ora, fai clic su ' OK Pulsante ” per terminare l'impostazione:
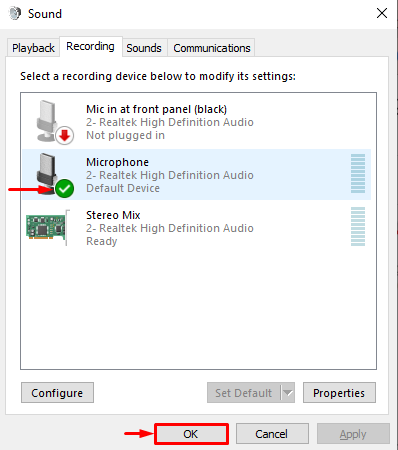
Ora controlla se il problema dello yeti blu non riconosciuto è stato risolto o meno.
Conclusione
Il ' Blue yeti non riconosciuto su Windows L'errore può essere risolto utilizzando diverse correzioni. Questi metodi includono la reinstallazione dei driver blue yeti, l'esecuzione di uno strumento di risoluzione dei problemi audio, il riavvio del servizio audio di Windows o l'impostazione di blue yeti come microfono predefinito. Questo blog ha offerto vari modi per risolvere il ' blue yeti non riconosciuto su Windows ” errore.